How to Add a Title to a Chart in Microsoft Excel
Microsoft Excel enhances your charting capabilities by allowing the addition of titles, a key feature for clarifying your data visualizations. Ideal for users of all skill levels, learning how to add chart titles will help you communicate your data‘s story more effectively, making your charts not only more professional but also easier to interpret.
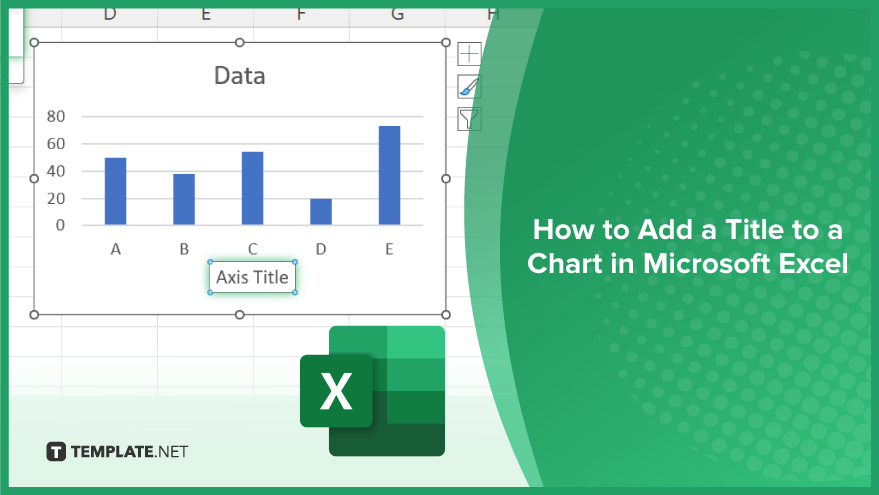
How to Add a Title to a Chart in Microsoft Excel
Adding a title to your Microsoft Excel charts is crucial for clarity and impact, providing immediate context to your data visualization. Follow these easy steps to incorporate titles into your charts, enhancing the interpretability and professionalism of your presentations.
-
Step 1. Select Your Chart
First, click on the chart to which you want to add a title. This action will activate the Chart Tools on the Excel ribbon, revealing additional options for chart customization.
-
Step 2. Access the Chart Tools
With your chart selected, navigate to the Chart Tools section on the Excel ribbon. You’ll find two tabs: ‘Design’ and ‘Format.’ Click on the ‘Design’ tab to access the chart customization options.
-
Step 3. Add the Chart Title
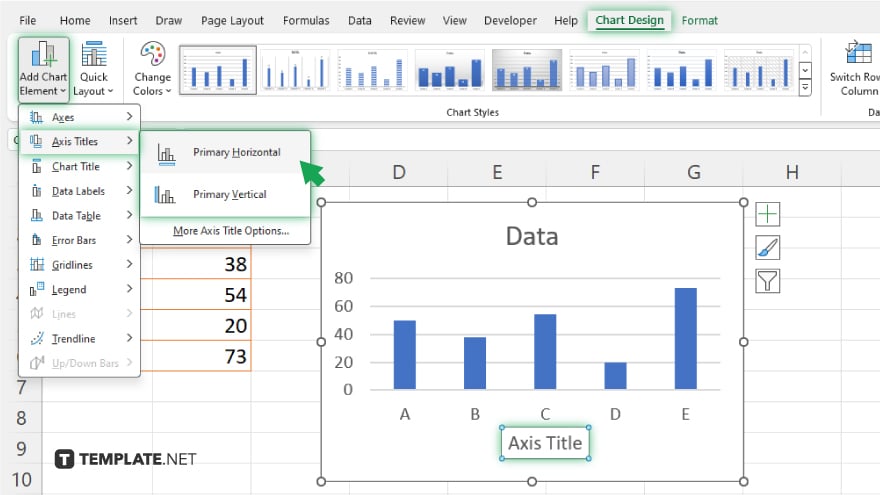
In the ‘Design’ tab, look for the ‘Chart Layouts’ group. Click on the ‘Add Chart Element’ dropdown menu, then hover over ‘Chart Title’ to see the various positioning options, such as ‘Above Chart’ or ‘Centered Overlay.’ Choose the position that best suits your chart’s layout and content.
-
Step 4. Edit the Chart Title
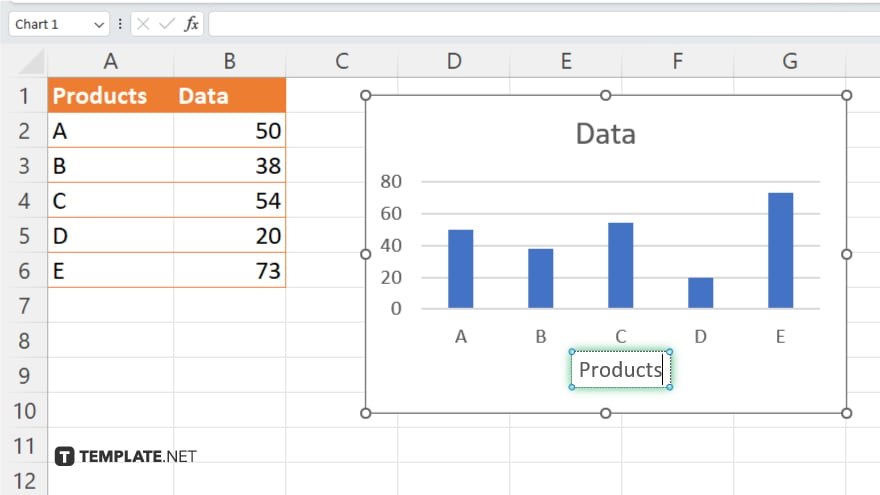
After you’ve added the title, it will appear as a text box with the default text “Chart Title” or a similar placeholder. Click the text box to edit it, then type in your desired title. You can customize the font, size, and color of the title text using the formatting tools on the ‘Home’ tab, just as you would with regular text in Excel.
-
Step 5. Adjust the Title Position (Optional)
If you need to adjust the position of the chart title after adding it, you can simply click and drag the title to a new location. Make sure it’s positioned in a way that enhances the chart’s readability and aesthetic appeal.
You may also find valuable insights in the following articles offering tips for Microsoft Excel:
FAQs
Can I add a title to an existing chart in Excel?
Yes, you can add a title to any existing chart by selecting it and then using the ‘Add Chart Element’ option under the ‘Design’ tab.
Is it possible to format the chart title in Excel?
Yes, you can format the chart title by selecting it and then using the formatting options available in the ‘Home’ tab, such as font size, style, and color.
How do I remove a chart title in Excel?
To remove a chart title, select the title, press the Delete key, or go to the ‘Add Chart Element’ > ‘Chart Title’ and select ‘None.’
Can I move the chart title to a different position?
Yes, after adding the title, you can click and drag it to a new position, or choose a different predefined position from the ‘Add Chart Element’ > ‘Chart Title’ menu.
Is it possible to add a subtitle to a chart in Excel?
Excel does not offer a direct way to add subtitles, but you can simulate one by inserting a text box below the title for additional information.






