How to Calculate in Microsoft Excel
Microsoft Excel is the powerhouse of data analysis. From basic arithmetic operations to advanced functions, we’ll guide you through mastering Excel’s capabilities, ensuring smoother data management and analysis.
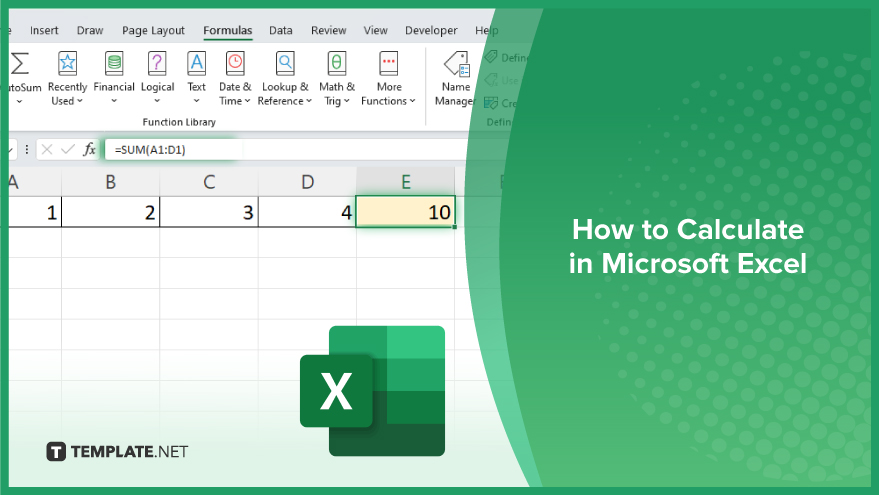
How to Calculate in Microsoft Excel
Excel, the ubiquitous spreadsheet software, empowers users with robust calculation tools. Whether you’re a novice or an experienced user, mastering Excel’s calculation features can significantly enhance your productivity. Here are the steps to perform calculations in Microsoft Excel.
-
Step 1. Enter Data
Begin by opening Excel and entering the data you want to calculate into the cells of your sheet. Ensure each data point is in its designated cell, organizing your information for clarity and accuracy.
-
Step 2. Select Cells
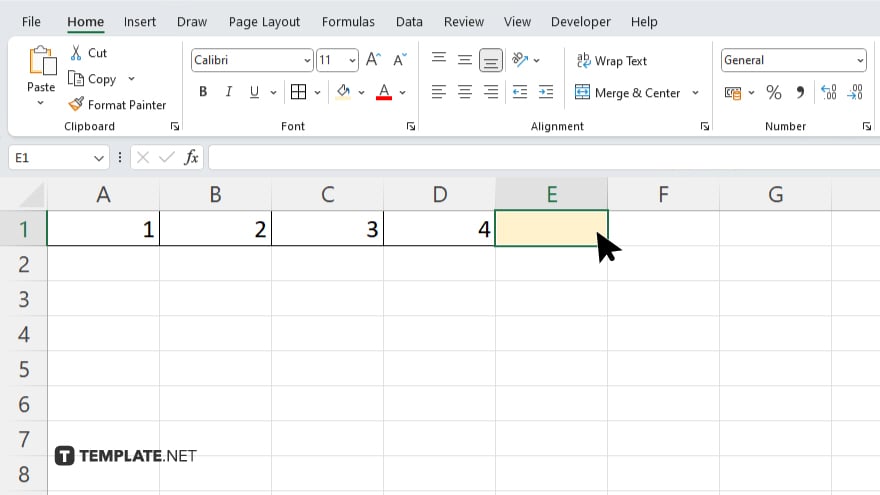
Next, select the cells where you want the calculation result to appear. You can do this by clicking and dragging your cursor to highlight the desired cells or by clicking on each cell individually while holding down the Ctrl key.
-
Step 3. Choose a Function
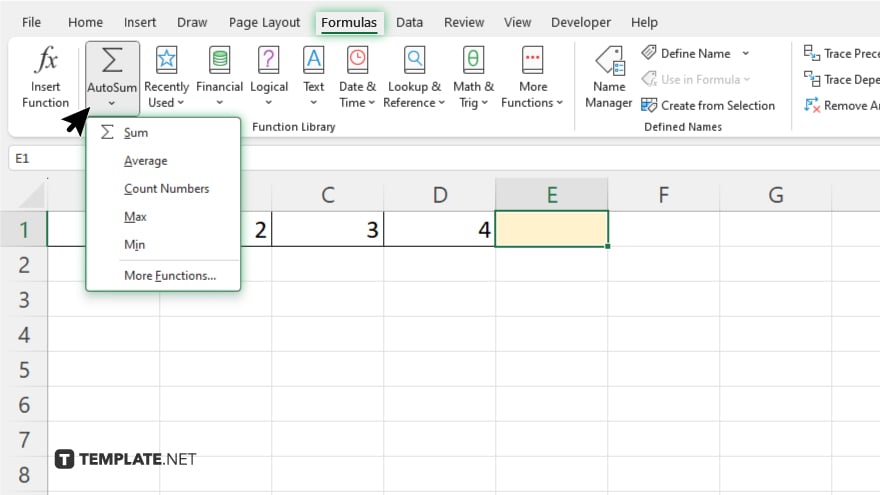
Excel offers a wide range of built-in functions to perform various calculations. Click on the “Formulas” tab at the top of the Excel window, then select the appropriate function from the dropdown menu based on the type of calculation you need, such as SUM, AVERAGE, MAX, MIN, or COUNT.
-
Step 4. Enter Formula
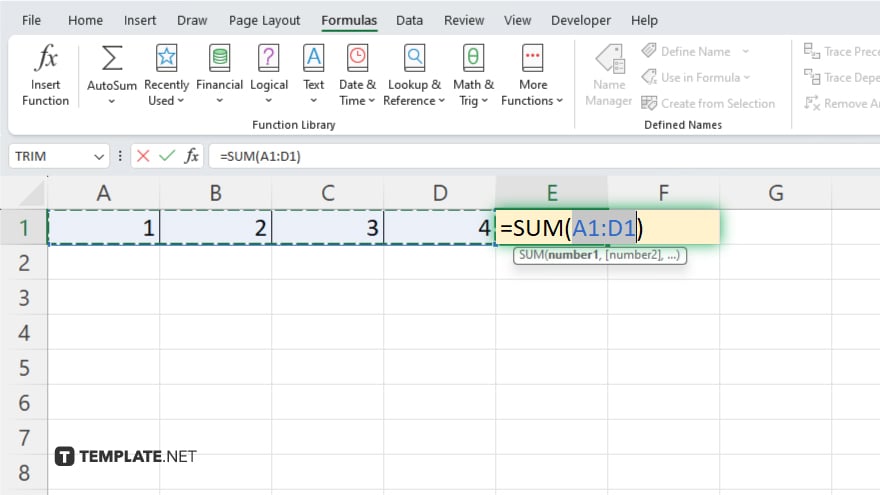
Once you’ve selected the desired function, Excel will prompt you to enter the formula parameters. Input the cell references or ranges for the data you want to calculate within the function parenthesis. For example, to sum a range of numbers, enter “=SUM(A1:D1)” if your data is in cells A1 through D1. After entering the formula, press the Enter key on your keyboard to execute the calculation. Excel will immediately display the result in the selected cell(s), providing the answer to your calculation.
You may also find valuable insights in the following articles offering tips for Microsoft Excel:
FAQs
How do I add numbers in Excel?
Use the SUM function by typing “=SUM(” followed by the range of cells you want to add.
Can Excel calculate averages?
Yes, simply use the AVERAGE function and specify the range of cells containing the data.
How can I multiply values in Excel?
Use the asterisk (*) symbol to denote multiplication between cell references or numbers.
What’s the quickest way to calculate totals in Excel?
Utilize the AutoSum feature by clicking the cell where you want the total, then clicking the AutoSum button (∑) on the toolbar.
Is it possible to perform complex calculations in Excel?
Absolutely, Excel offers a wide range of functions for advanced calculations, including statistical, financial, and logical functions.






