How to Create Random Numbers in Microsoft Excel
Microsoft Excel offers a versatile feature to generate random numbers, an essential skill for anyone looking to add dynamic data to their analyses. Practice how to create random values in your Excel tasks, making your spreadsheets more adaptable and your data analysis more robust.
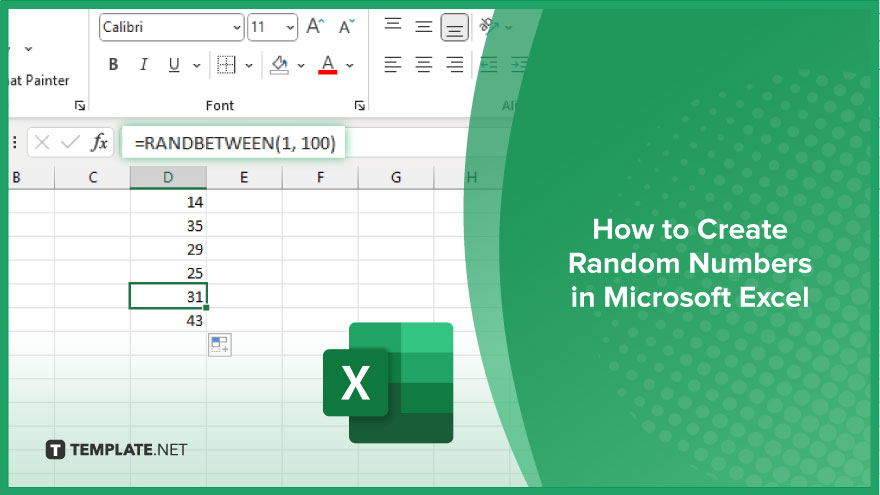
How to Create Random Numbers in Microsoft Excel
Creating random numbers in Microsoft Excel is a straightforward process that significantly enhances the versatility and functionality of your spreadsheets. Follow the simple steps below to learn how to inject randomization into your data analysis and modeling.
-
Step 1. Open Your Excel Workbook
Start by opening the Excel workbook where you wish to generate random numbers. If you’re working on a new project, create a new workbook by selecting “File” and then “New” from the Excel menu.
-
Step 2. Select the Cells
Identify and select the cell or range of cells where you want the random numbers to appear. You can click on a single cell or click and drag to select a block of cells for generating multiple random numbers simultaneously.
-
Step 3. Use the RAND Function for Random Numbers Between 0 and 1
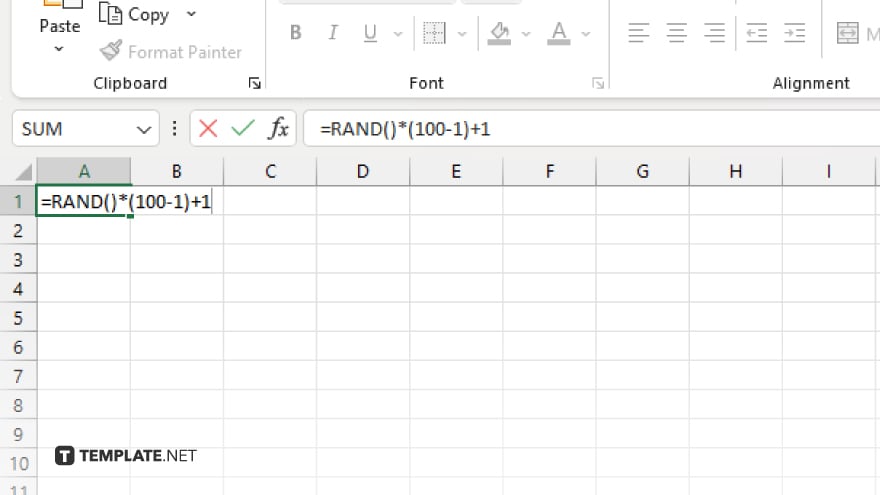
To insert a random number between 0 and 1, type “=RAND()” into the formula bar while your desired cell or range is selected. This function generates a new random decimal number in each cell every time your spreadsheet recalculates.
-
Step 4. Use the RANDBETWEEN Function for a Specific Range
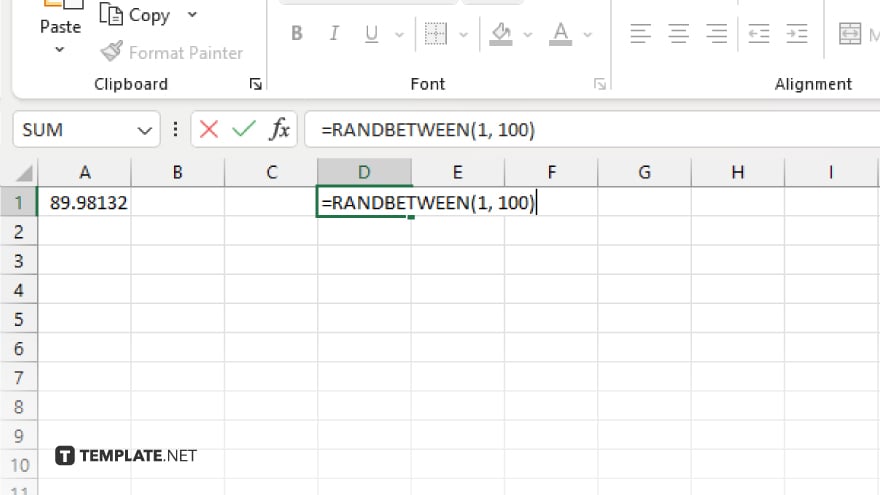
If you need random numbers within a specific range, use the “=RANDBETWEEN(bottom, top)” function, replacing “bottom” with the lowest number in your range and “top” with the highest number. For instance, “=RANDBETWEEN(1, 100)” will generate a random integer between 1 and 100 in each selected cell.
-
Step 5. Refresh to Generate New Numbers
Random numbers generated by the RAND and RANDBETWEEN functions are dynamic and will change with each spreadsheet recalculation. To manually refresh and generate new random numbers, press the F9 key on your keyboard.
You may also find valuable insights in the following articles offering tips for Microsoft Excel:
FAQs
How can I generate a random number between two specific values in Excel?
Use the “=RANDBETWEEN(bottom, top)” function, replacing “bottom” with your minimum value and “top” with your maximum value.
Do the random numbers generated by Excel change, and if so, when?
Yes, random numbers change with every recalculation of the sheet, which can be triggered by pressing F9 or making changes to the workbook.
Is it possible to create non-integer random numbers in Excel?
Yes, by using the “=RAND()” function, you can generate random decimal numbers between 0 and 1.
Can I generate random numbers without duplicates in Excel?
Excel does not have a built-in feature to generate random numbers without duplicates directly, but you can use formulas or VBA code to achieve this.
How do I make the random numbers generated by Excel permanent?
Copy the cells with random numbers and use “Paste Values” under the Paste Options to replace them with static values.






