How to Count the Number of Cells in Microsoft Excel
Microsoft Excel offers a straightforward method to count the number of cells, enabling users of all levels to manage and analyze their data effectively. Practice counting cells accurately, perfect for enhancing your spreadsheet proficiency and simplifying your data tasks.
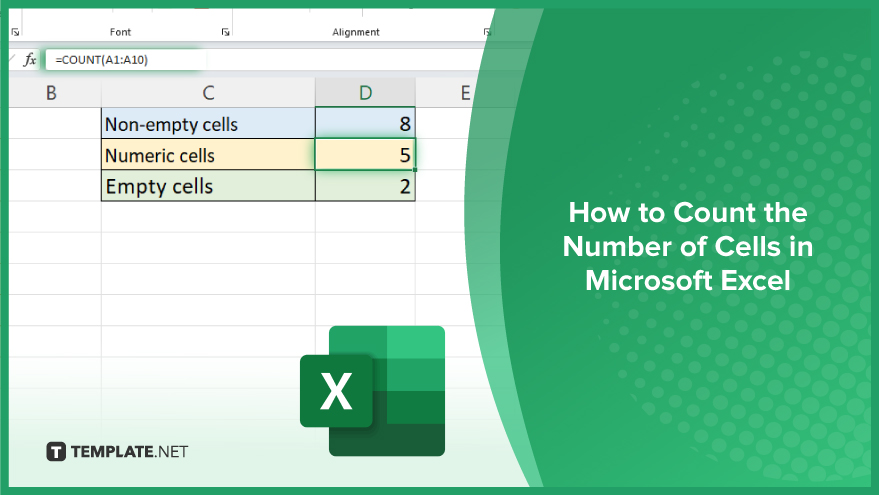
How to Count the Number of Cells in Microsoft Excel
In Microsoft Excel, counting the number of cells is a crucial skill that simplifies data analysis and organization, enabling precise control over your datasets. Follow these easy steps to learn how to count cells.
-
Step 1. Open Your Workbook
Start by opening the Microsoft Excel workbook that contains the data you need to work with. Make sure you’re on the correct sheet where your data is located to accurately count the cells.
-
Step 2. Use the COUNTA Function for Non-Empty Cells
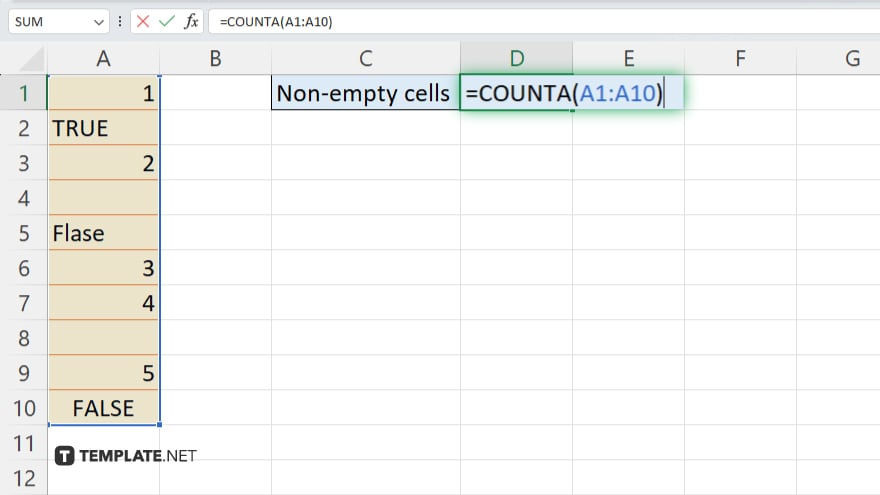
If you want to count all non-empty cells, click on an empty cell where you would like the count to be displayed. Then, type “=COUNTA(” followed by the range of cells you want to count. For example, “=COUNTA(A1:A10)” counts all non-empty cells from A1 to A10. Press Enter to view the count.
-
Step 3. Use the COUNT Function for Numeric Cells
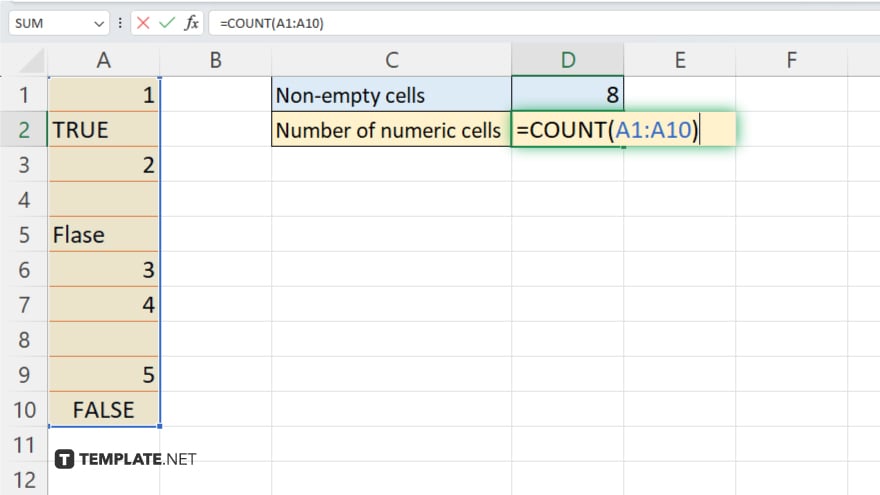
To count cells containing numbers, select an empty cell for the result, and type “=COUNT(,” followed by your desired range. For instance, “=COUNT(A1:A10)” will tally all cells with numbers from A1 to A10. Press Enter to see the total number of numeric cells.
-
Step 4. Use the COUNTBLANK Function for Empty Cells
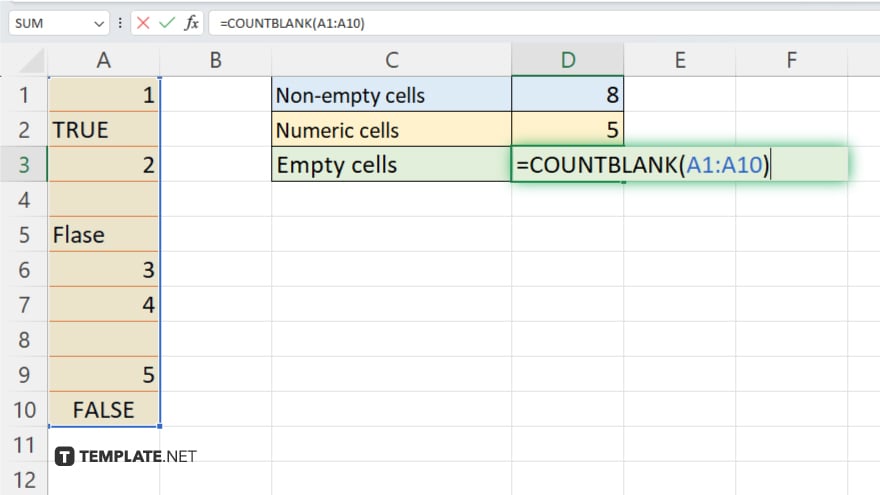
For counting all empty cells within a range, click on an empty cell where the count will appear. Enter “=COUNTBLANK(” and the range of cells you’re interested in. As an example, “=COUNTBLANK(A1:A10)” calculates the number of empty cells in the range A1 to A10. Hit Enter to display the count.
-
Step 5. Confirm Your Count
After pressing Enter for any of the functions above, Excel will display the count of cells based on your criteria. This allows you to quickly assess the number of non-empty cells that contain numbers or are empty within any given range.
You may also find valuable insights in the following articles offering tips for Microsoft Excel:
FAQs
How can I count all cells with data in Excel?
Use the “=COUNTA(range)” function to count all non-empty cells in a specified range.
What function counts only the numeric cells in Excel?
The “=COUNT(range)” function is used to count cells that contain numbers within a specified range.
How do I count empty cells in a range in Excel?
Apply the “=COUNTBLANK(range)” function to tally all empty cells in a given range.
Can Excel count cells based on cell color?
Excel does not have a built-in function to count cells based on color; this requires macro or conditional formatting combined with a formula.
How do you count cells that meet a specific condition in Excel?
Use the “=COUNTIF(range, criteria)” function to count cells that meet a specific condition within a range.






