How to Refresh a Pivot Table in Microsoft Excel
Microsoft Excel‘s Pivot Table feature is a powerful tool for summarizing, analyzing, and presenting your data. To maintain the integrity and relevance of your data analysis, it’s crucial to refresh your pivot tables whenever the underlying data changes.
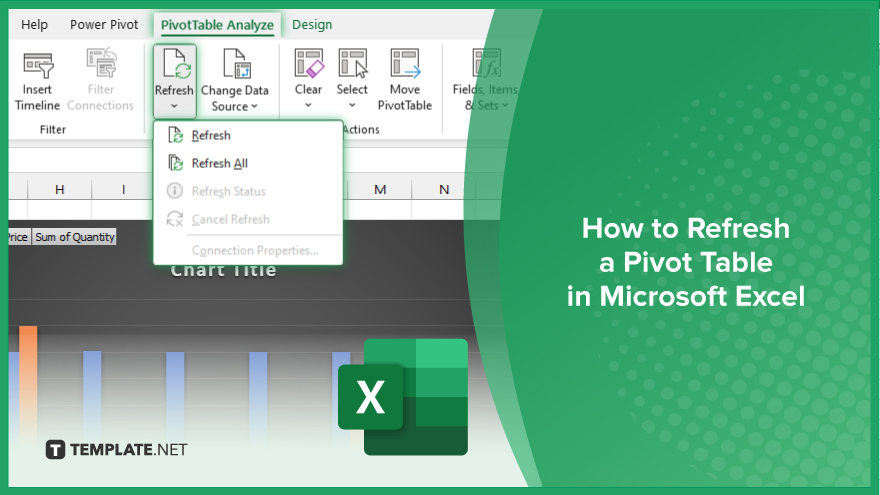
How to Refresh a Pivot Table in Microsoft Excel
Refreshing your Pivot Table to mirror the most current data in Microsoft Excel is a critical step for accurate data analysis and reporting. This guide will walk you through the essential steps to update your pivot tables quickly.
-
Step 1. Select Your Pivot Table
Click anywhere inside the pivot table you wish to refresh in your worksheet. This action makes sure that Excel recognizes which pivot table you’re working on updating.
-
Step 2. Refresh the Pivot Table
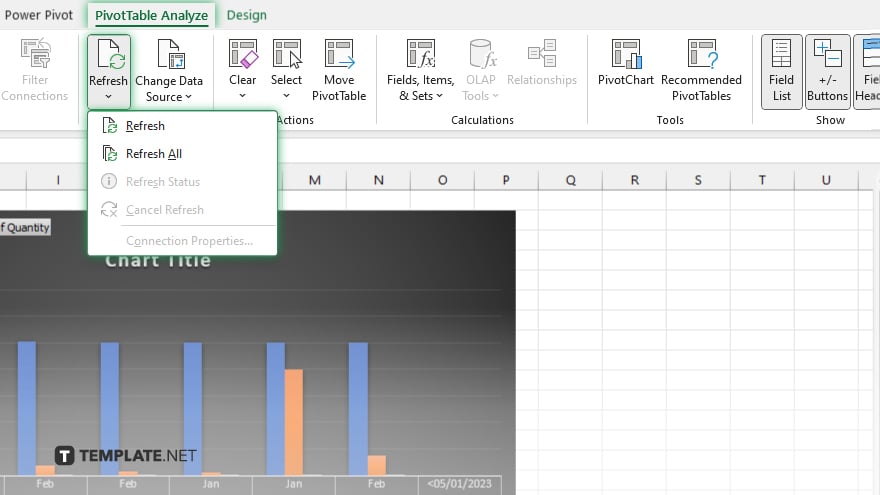
Navigate to the PivotTable Tools section in the Excel ribbon, which appears once you’ve selected your pivot table. Click on the “Analyze” tab, then find and click on the “Refresh” button. This will update your pivot table to reflect any changes or additions made to the underlying data since the last refresh.
-
Step 3. Refresh All Pivot Tables (Optional)
If your workbook contains multiple pivot tables linked to the same data source, you might want to update all of them simultaneously. To do this, under the “Analyze” tab, click on “Refresh All.” This ensures consistency across all your analyses and reports.
-
Step 4. Check the Data Source Range (If Needed)
If new data added to your dataset does not appear in the refreshed pivot table, ensure the data source range includes the new entries. Go to the “Analyze” tab, click on “Change Data Source,” and adjust the range accordingly.
-
Step 5. Save Your Workbook
After refreshing your pivot table(s) and ensuring all data is current, save your Excel workbook. This action preserves your updated analysis, ensuring your work remains up-to-date and accessible for future reference.
You may also find valuable insights in the following articles offering tips for Microsoft Excel:
FAQs
How do I manually refresh a pivot table in Excel?
Click inside the pivot table, go to the “Analyze” tab, and then click “Refresh” to update it manually.
Can Excel refresh all pivot tables at once?
Yes, by clicking “Refresh All” under the “Analyze” tab, you can update all pivot tables in the workbook simultaneously.
Will refreshing a pivot table automatically include new data?
Refreshing updates the pivot table based on its current data range; ensure new data falls within this range or adjust the data source accordingly.
How often should I refresh my pivot table?
Refresh your pivot table whenever the underlying data changes to ensure your analysis remains accurate.
Does refreshing a pivot table affect its formatting or filters?
Refreshing a pivot table updates the data but retains your existing formatting and applied filters.






