How to Create a Dropdown in Microsoft Excel
Microsoft Excel simplifies data organization with its dropdown feature, perfect for customizing and accessing information quickly. This guide provides the steps to create dropdown menus, helping you enhance your spreadsheets for more efficient data management and an improved user experience.
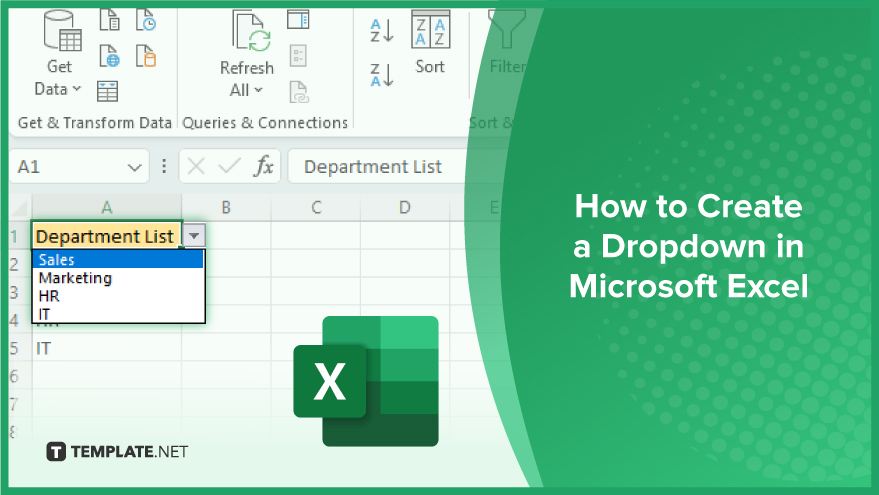
How to Create a Dropdown in Microsoft Excel
-
Step 1. Initiating the Dropdown Creation
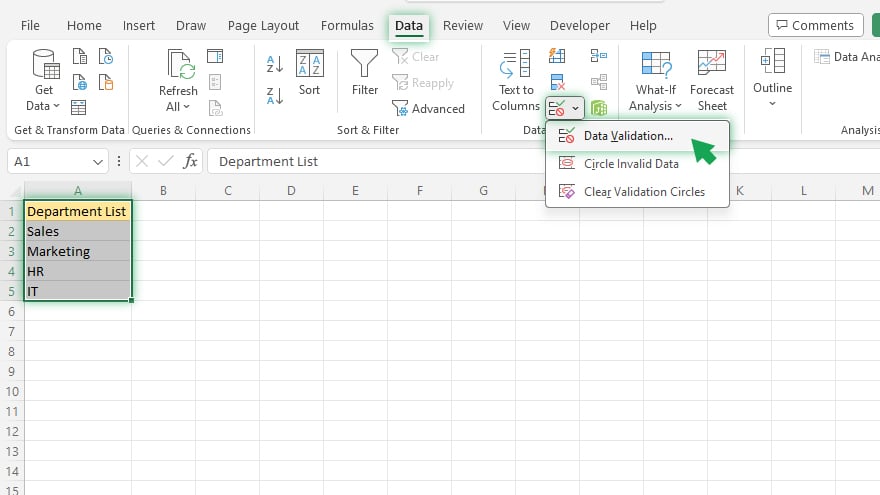
Begin by accessing the Data Validation Dialog Box. Determine where you want your dropdown list to appear within the Excel spreadsheet. Click on these cells to select them. Next, navigate to the Data tab located on Excel’s Ribbon. Here, find and click the Data Validation button. This action opens the Data Validation dialog box, where you will define criteria for the data input, including your dropdown list.
-
Step 2. Setting Up Your Validation Criteria
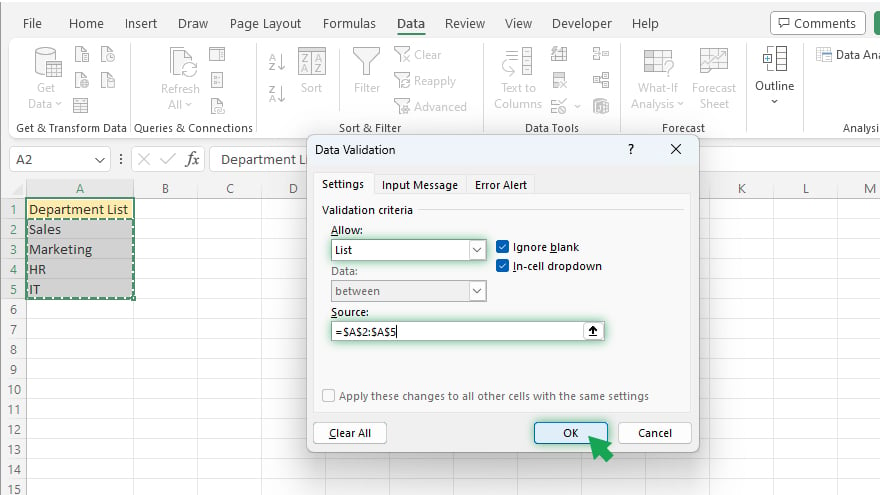
With the dialog box open, ensure you’re on the Settings tab. Look for the Allow box and select ‘List’ from the available options. This step adjusts the dialog box to focus on creating a list. In the Source box, you have two choices: either type the dropdown list values directly, separating each with a comma, or specify a cell range that contains your list values. Also, check out the best shortcut for dropdown list in Excel.
-
Step 3. Entering Your Dropdown Data
If you’re manually typing the list, input your values in the Source box with commas in between. For example, for a department list, you might type “Sales, Marketing, HR, IT.” Alternatively, if you’re using a cell range, click the button next to the Source box. This temporarily minimizes the dialog box, allowing you to select the desired cells on your spreadsheet. After selection, hit Enter to revert to the Data Validation dialog box.
You may also find valuable insights in the following articles offering tips for Microsoft Excel:
Step 4. Finalizing Your Dropdown List
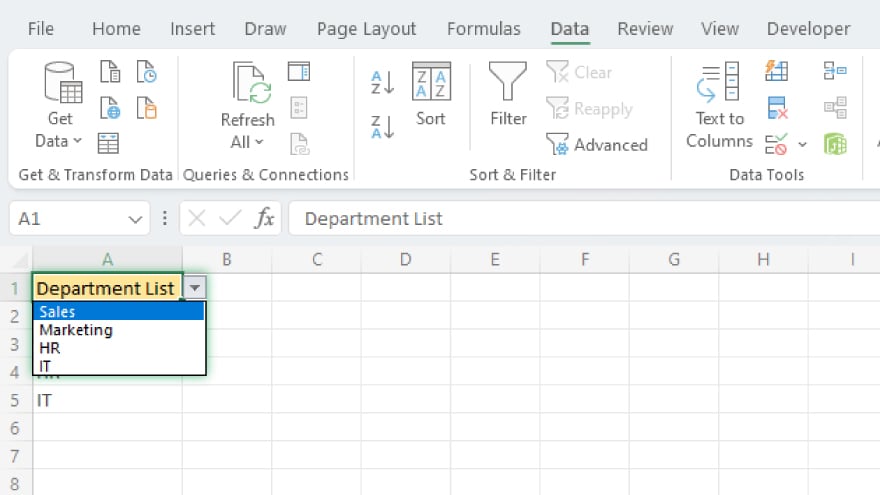
To complete the process, click OK in the Data Validation dialog box. Your dropdown list is now active and operational. Try clicking on one of the designated cells. You’ll notice a small arrow on the right side of the cell. Clicking this arrow reveals your dropdown list, from which you can select your desired value. And that sums up how to add a dropdown in Microsoft Excel.
FAQs
What is a dropdown list in Microsoft Excel?
A dropdown list in Excel is a feature that allows users to select a value from a predefined list within a cell.
Can I edit the items in my Excel dropdown list after creating it?
Yes, you can edit the items by modifying the source data or adjusting the list in the Data Validation settings.
Is it possible to create a dropdown list that pulls data from another worksheet?
Yes, Excel allows you to reference a range of cells from a different worksheet for your dropdown list.
How can I ensure that only items from the dropdown can be entered in a cell?
By using Data Validation, you can restrict cell input to only the items listed in your dropdown.
Can I create a dynamic dropdown list in Excel that updates automatically?
Yes, by linking your dropdown list to a dynamic range or using formulas like OFFSET or INDIRECT, your list can automatically update.






