How to Create a Frequency Table in Microsoft Excel
Microsoft Excel facilitates the creation of frequency tables, a key technique for summarizing data sets and understanding their distribution. By learning to compile frequencies in Excel, you’ll enhance your ability to analyze trends, patterns, and data clusters, crucial for informed decision-making and insightful data analysis.
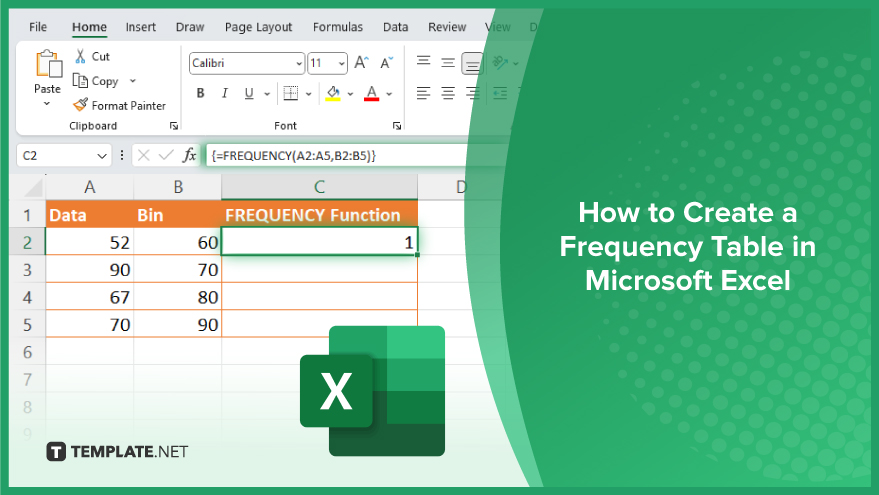
How to Create a Frequency Table in Microsoft Excel
Creating a frequency table in Microsoft Excel is an effective way to visualize and analyze the distribution of data within your dataset. Follow these steps to complete the process.
-
Step 1. Organize Your Data
Begin by ensuring your data is in a single column, making it easier to analyze. This organization is crucial for creating an accurate frequency table.
-
Step 2. Identify Your Bins
Bins are the range of values you will use to group your data. List these bins in an adjacent column, making sure they cover the entire range of your data without overlapping.
-
Step 3. Use the FREQUENCY Function
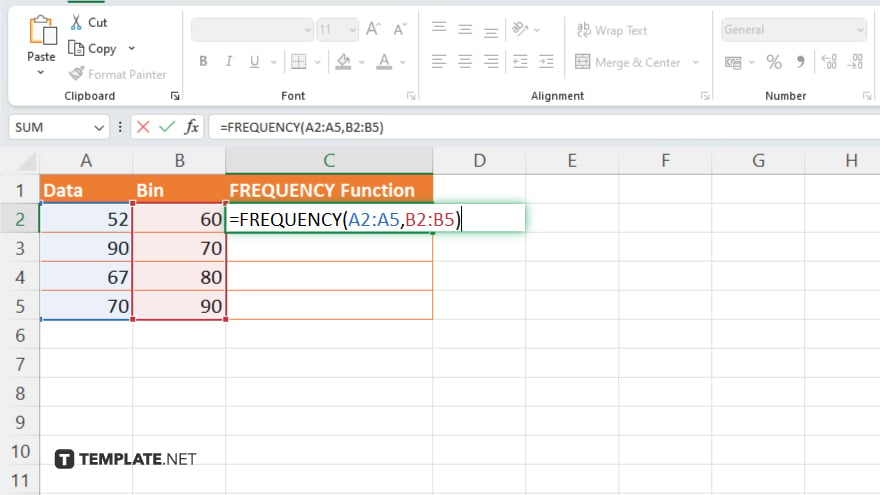
Click on the cell where you want your frequency table to start. Type the FREQUENCY function formula, which requires two ranges: the data array (your data column) and the bins array (your bins column). For example, if your data is in A2:A5 and your bins are in B2:B5, you would type =FREQUENCY(A2:A5, B2:B5).
-
Step 4. Enter the Formula as an Array
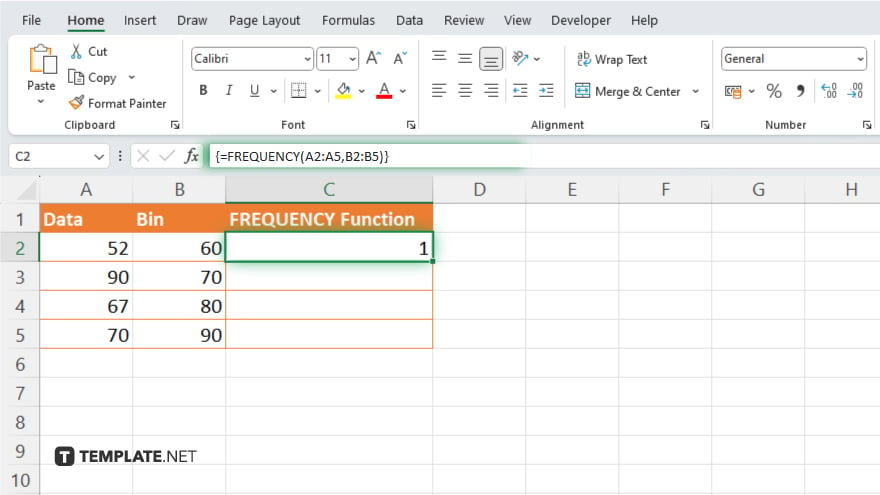
After typing in the formula, press Ctrl+Shift+Enter instead of just Enter. This converts your formula into an array formula, allowing Excel to display frequencies for all bins simultaneously.
-
Step 5. Format Your Frequency Table (Optional)
To enhance readability, you may format your frequency table by adjusting the column widths, adding borders, or applying cell shading. This step, while optional, can greatly improve the visual appeal of your data presentation.
You may also find valuable insights in the following articles offering tips for Microsoft Excel:
FAQs
Can I create a frequency table with non-numeric data in Excel?
Yes, by using pivot tables, you can group and count non-numeric data to create a frequency table.
Does the FREQUENCY function work for text data as well as numbers?
No, the FREQUENCY function is designed for numeric data; use pivot tables for text data.
How do I choose the right bin sizes for my frequency table?
Bin sizes should be chosen based on the range and distribution of your data, aiming for bins that meaningfully group your data without being too broad or too narrow.
Can I automatically generate bin ranges in Excel?
Yes, Excel can help generate bin ranges using the “Data Analysis” toolpack, if you specify the desired number of bins or the bin width.
Is it possible to update the frequency table automatically as new data is added?
Yes, if you create a dynamic range for your data or use a pivot table, the frequency table can update automatically as new data is added.






