How to Unhide a Worksheet in Microsoft Excel
Microsoft Excel includes a feature to hide and unhide worksheets, allowing users to maintain a clutter-free workspace while keeping important data accessible. Whether managing large datasets, consolidating reports, or simply organizing your spreadsheet files, mastering the technique to unhide worksheets is essential for efficient spreadsheet navigation and data accessibility.
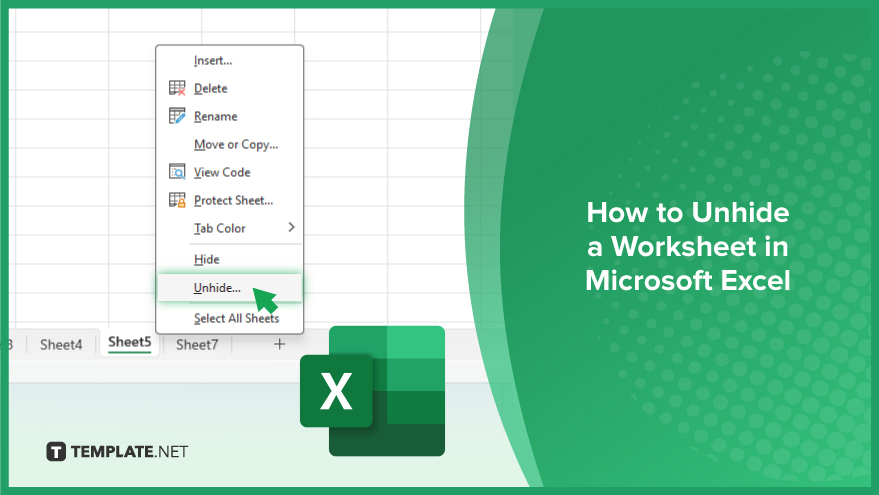
How to Unhide a Worksheet in Microsoft Excel
Unhiding a worksheet in Microsoft Excel is a quick and easy process that can make your hidden data readily accessible again. Follow these steps to reveal any worksheet you’ve previously hidden, ensuring no important information remains out of sight.
-
Step 1. Open Your Workbook
Start by opening the Excel workbook that contains the hidden worksheet you wish to unhide.
-
Step 2. Right-Click on Any Visible Worksheet Tab
Find the tabs at the bottom of the Excel window that represent your visible worksheets. Right-click on any of these tabs to bring up a context menu.
-
Step 3. Select “Unhide”
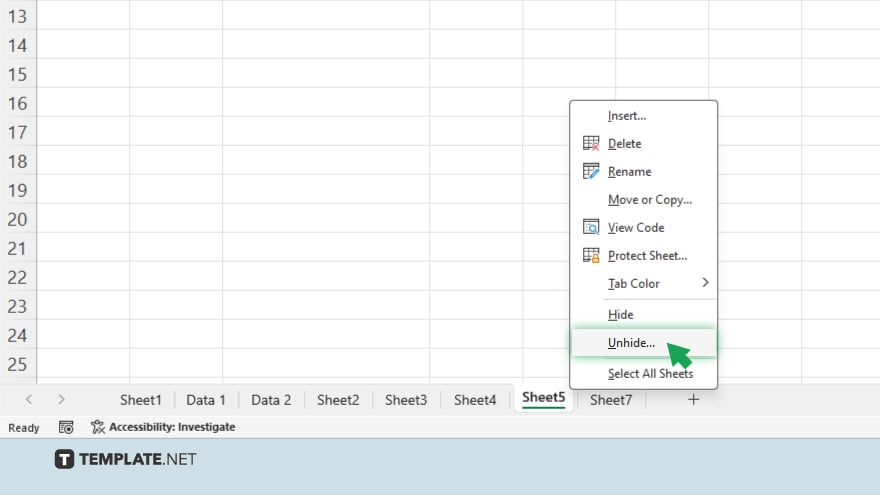
From the context menu that appears, click on the “Unhide” option. This will open the Unhide dialog box, listing all hidden worksheets within the workbook.
-
Step 4. Choose the Worksheet to Unhide
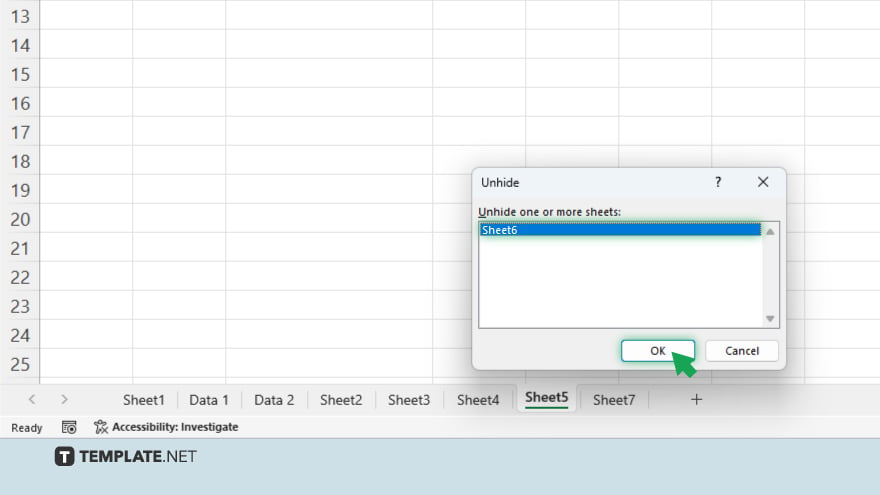
In the Unhide dialog box, you’ll see a list of hidden worksheets. Click on the name of the worksheet you want to make visible again.
-
Step 5. Click “OK”
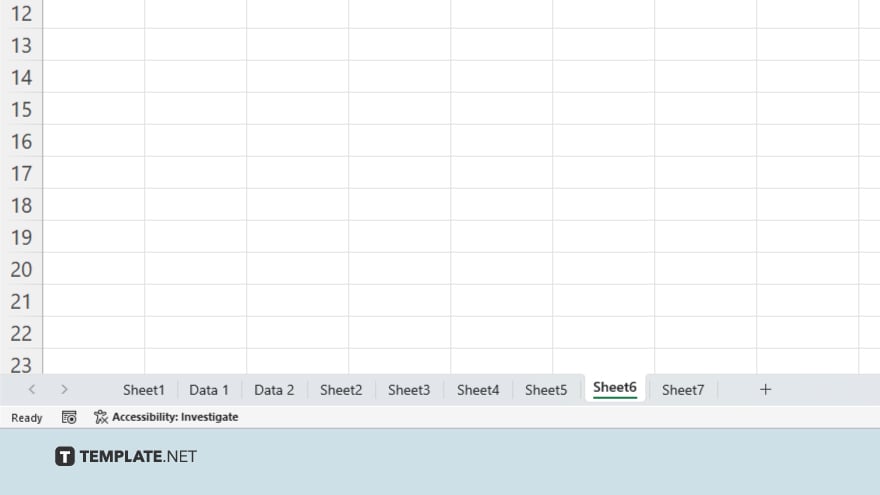
After selecting the worksheet, click “OK” to unhide it. The worksheet will immediately become visible and accessible among your other worksheet tabs.
You may also find valuable insights in the following articles offering tips for Microsoft Excel:
- How to Use Format Painter in Microsoft Excel
- How to Calculate Interquartile Range in Microsoft Excel
FAQs
Can I unhide multiple worksheets at once in Excel?
No, Excel requires you to unhide worksheets one at a time through the Unhide dialog box.
What if the “Unhide” option is greyed out in the menu?
If “Unhide” is greyed out, it means there are no hidden worksheets in the current workbook.
Is there a keyboard shortcut to unhide a worksheet in Excel?
There’s no direct keyboard shortcut for unhiding worksheets; you must use the right-click menu or the Excel ribbon.
Can I hide or unhide worksheets in Excel Online?
Excel Online has limited functionality, and you may not be able to hide or unhide worksheets directly from it.
Will unhiding a worksheet affect my workbook’s performance?
Unhiding a worksheet should not significantly affect your workbook’s performance unless the worksheet contains complex formulas or large datasets.






