How to Create Waterfall Charts in Microsoft Excel
Microsoft Excel is a powerful tool for visualizing data trends, and one effective way to do this is by creating waterfall charts. Whether you’re a business professional analyzing financial data or a student learning about data visualization, this guide will help you master this valuable skill.
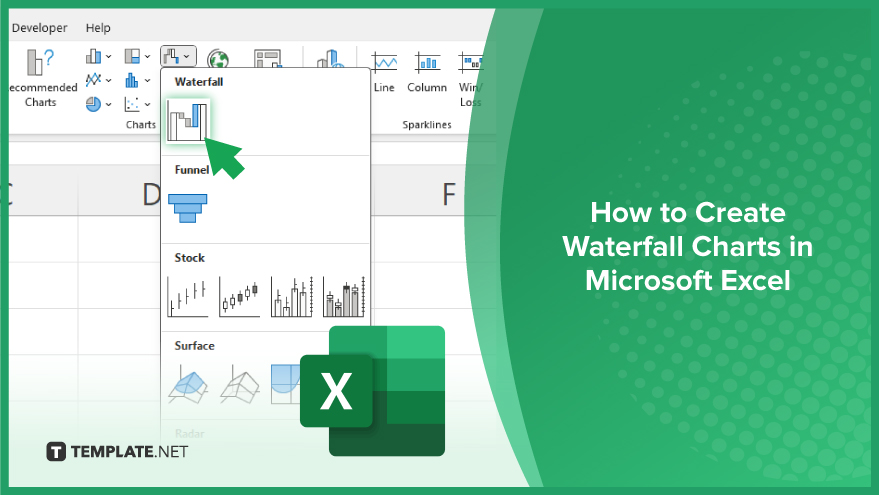
How to Create Waterfall Charts in Microsoft Excel
Waterfall charts are effective visual tools for illustrating the cumulative effect of positive and negative values on a starting value. Here’s how to create one in Microsoft Excel:
-
Step 1. Prepare Your Data
Organize your data into columns, with the first column containing category labels and the second column containing the corresponding values. Include positive and negative values to represent increases and decreases.
-
Step 2. Insert a Chart
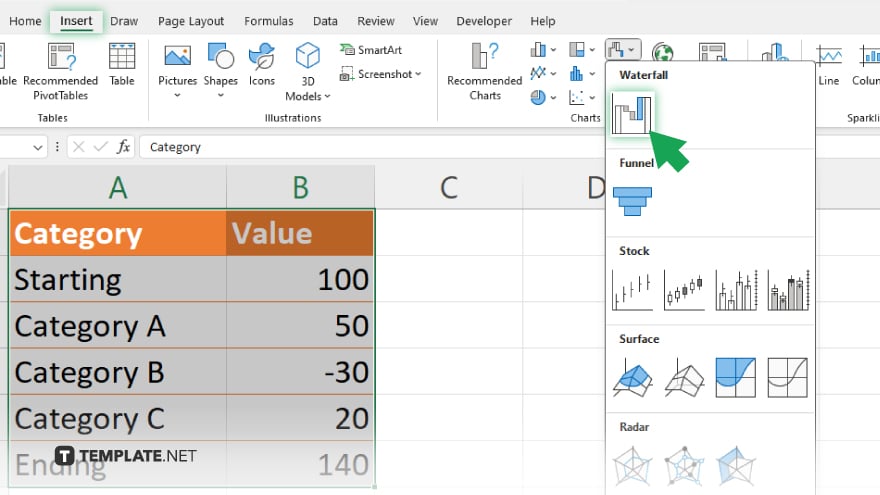
Select your data range, then navigate to the “Insert” tab and choose “Waterfall” from the dropdown menu under “Charts.”
-
Step 3. Customize Your Chart
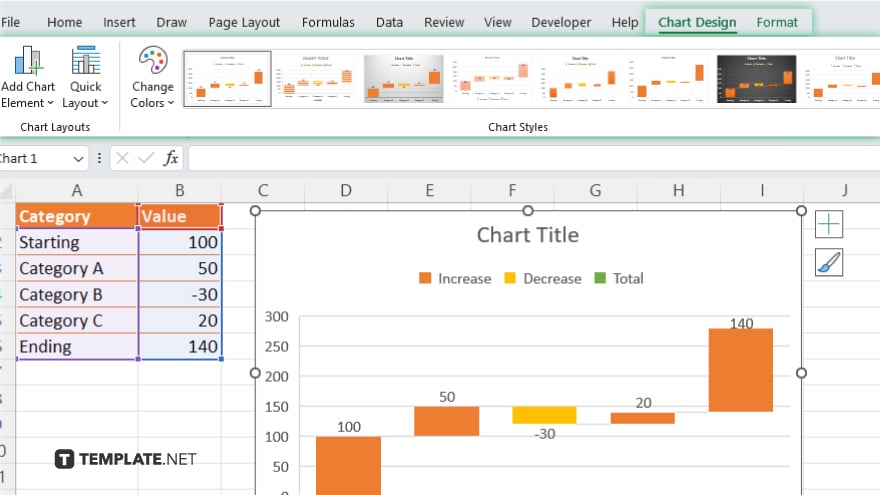
Once the chart is inserted, you can customize it by right-clicking on any element (bars, axis, etc.) and selecting “Format [element].” Adjust colors, fonts, and other formatting options to enhance clarity and visual appeal.
-
Step 4. Add Data Labels
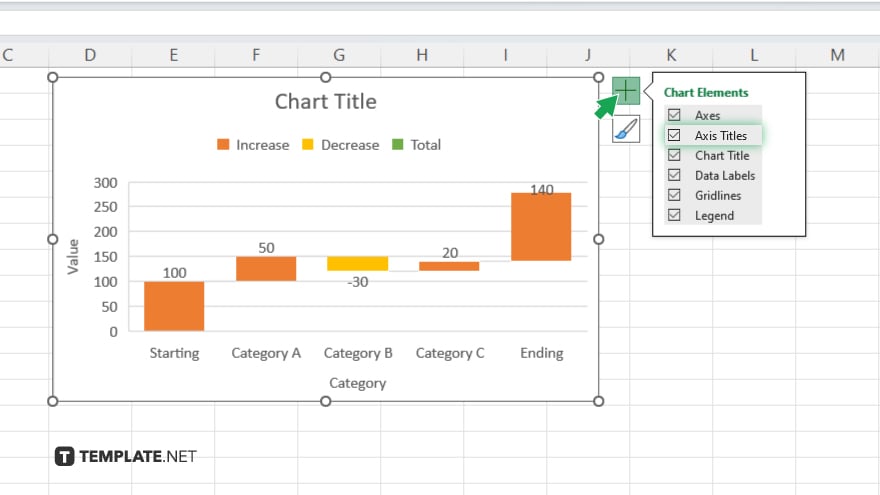
To add data labels to your waterfall chart, click on the chart, then go to the “Chart Elements” button (the plus icon) and check the box next to “Data Labels.” Review your waterfall chart to ensure it accurately represents your data. Once satisfied, save your Excel file to preserve your work.
You may also find valuable insights in the following articles offering tips for Microsoft Excel:
FAQs
What is a waterfall chart in Excel?
A waterfall chart in Excel is a visual representation of how an initial value is affected by positive and negative values.
How do I create a waterfall chart in Excel?
To create a waterfall chart in Excel, organize your data, insert a chart, select the waterfall chart type, and customize as needed.
Can I add data labels to my Excel waterfall chart?
Yes, you can easily add data labels to your Excel waterfall chart for better clarity.
Is it possible to customize the appearance of a waterfall chart in Excel?
Excel allows for extensive customization of waterfall charts, including color, font, and style adjustments.
What insights can I gain from a waterfall chart in Excel?
With a waterfall chart in Excel, you can easily identify trends, understand the cumulative effect of values, and visualize changes over time or categories.






