How to Do a Square Root in Microsoft Excel
Microsoft Excel makes calculating square roots straightforward and efficient, offering essential tools for professionals and students to perform accurate mathematical operations. Practice quickly finding square roots and applying them to your data analysis tasks, improving your spreadsheets with precision and ease.
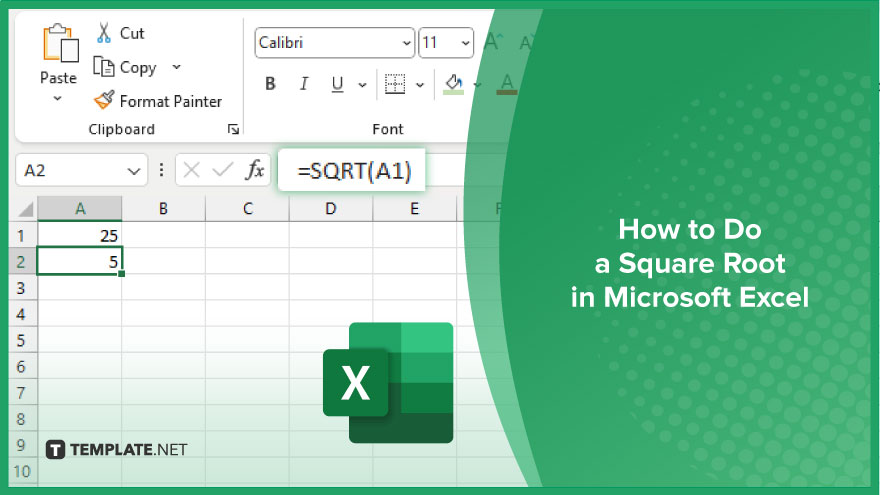
How to Do a Square Root in Microsoft Excel
Calculating square roots in Microsoft Excel is a fundamental skill that enhances your ability to analyze and interpret data. By following these easy steps, you’ll learn how to apply this crucial mathematical function to your spreadsheets effectively.
-
Step 1. Open Your Excel Spreadsheet
Start by opening the Excel spreadsheet where you wish to perform the square root calculation. Make sure your data is organized and you know which number(s) you will be working with.
-
Step 2. Select the Cell for the Result
Choose the cell where you want the square root result to appear. This cell will display the output of your calculation, so it should be positioned appropriately to your data.
-
Step 3. Enter the Square Root Formula
Click inside the selected cell, and type in the square root formula: “=SQRT().” The SQRT function is Excel’s built-in formula for calculating square roots.
-
Step 4. Specify the Number or Cell Reference
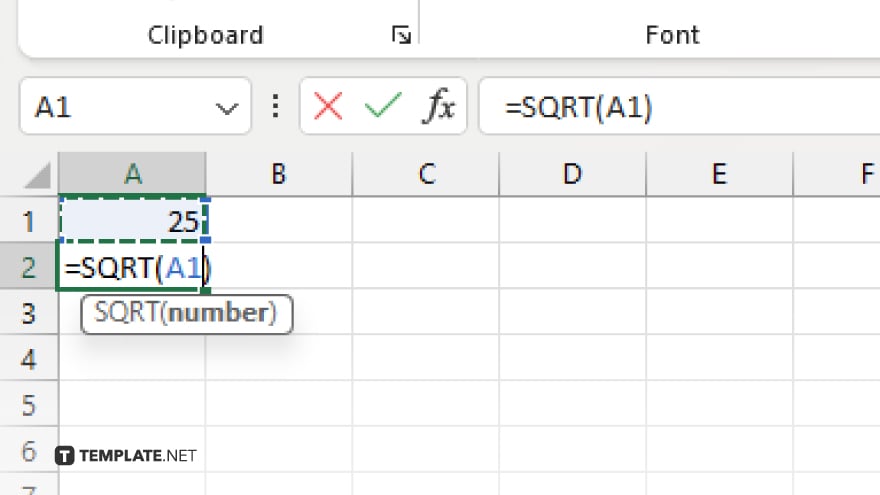
Within the parentheses of the SQRT function, specify the number you want to find the square root of or reference the cell containing the number. For example, “=SQRT(16)” or “=SQRT(A1)” if the number is in cell A1.
-
Step 5. Execute the Formula
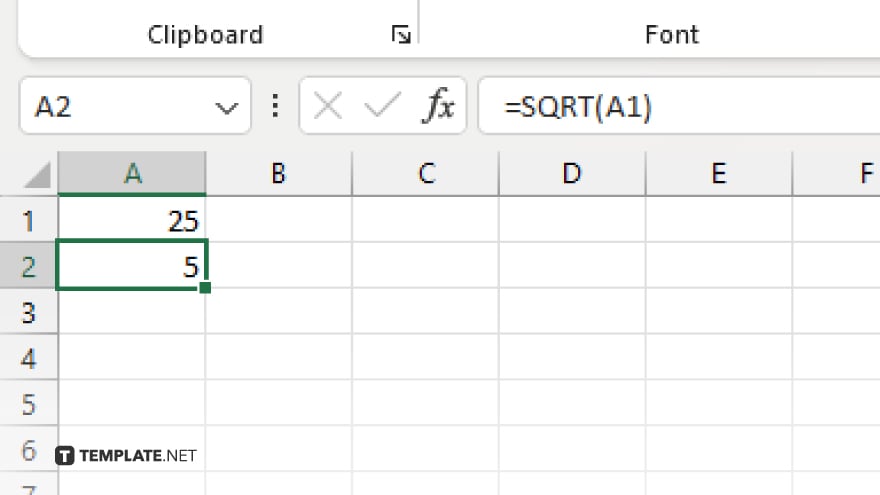
Press the Enter key to execute the formula. The cell will immediately display the square root of the specified number. If you need to calculate square roots for multiple numbers, you can copy the formula to other cells by dragging the fill handle.
You may also find valuable insights in the following articles offering tips for Microsoft Excel:
FAQs
Can I calculate the square root of negative numbers in Excel?
No, Excel returns an error for the square root of negative numbers because they are not real numbers.
How do I apply the square root formula to multiple cells at once?
You can drag the fill handle from a cell with the formula to apply it to adjacent cells.
Is there an alternative function to SQRT for calculating square roots?
Yes, you can use the “^” operator, like “=A1^0.5,” to calculate the square root of a number in cell A1.
Can Excel calculate the square root of a number directly in a formula without using a separate cell?
Yes, you can embed the SQRT function within other formulas where you need the square root value.
Does Excel show the full decimal result of a square root calculation?
Excel displays up to 15 digits of precision, but you can format the cell to show more or fewer decimals as needed.






