How to Insert a Line in Microsoft Excel
Microsoft Excel is not only about numbers and formulas but also about presenting data in a visually appealing manner. Inserting lines into your Excel sheets can significantly enhance readability and organization, whether for separation, emphasis, or aesthetic purposes.
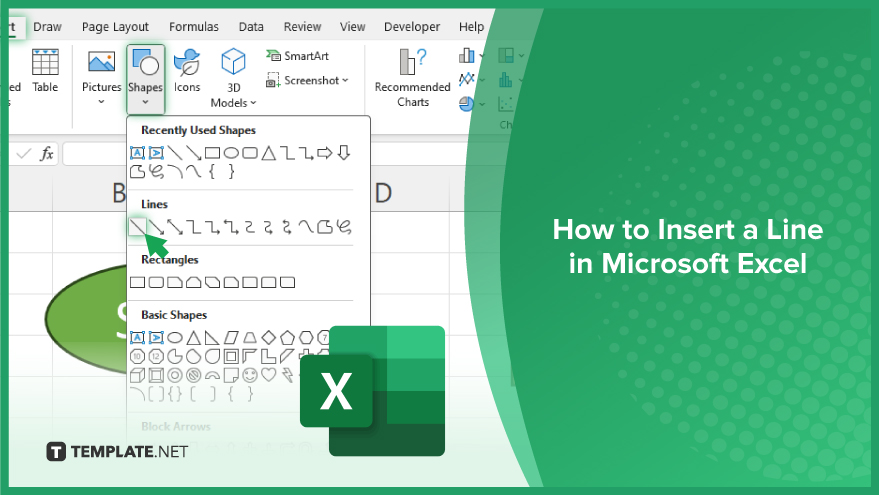
How to Insert a Line in Microsoft Excel
Enhancing your Excel spreadsheets with lines can dramatically improve data visualization and organization. This guide will show you the simple steps to insert lines, making your data not only more structured but also more visually engaging.
-
Step 1. Open the Insert Menu
Start by navigating to the ‘Insert’ tab on the Excel ribbon. This area houses various options for enhancing your sheet, including shapes and lines.
-
Step 2. Select a Line Shape
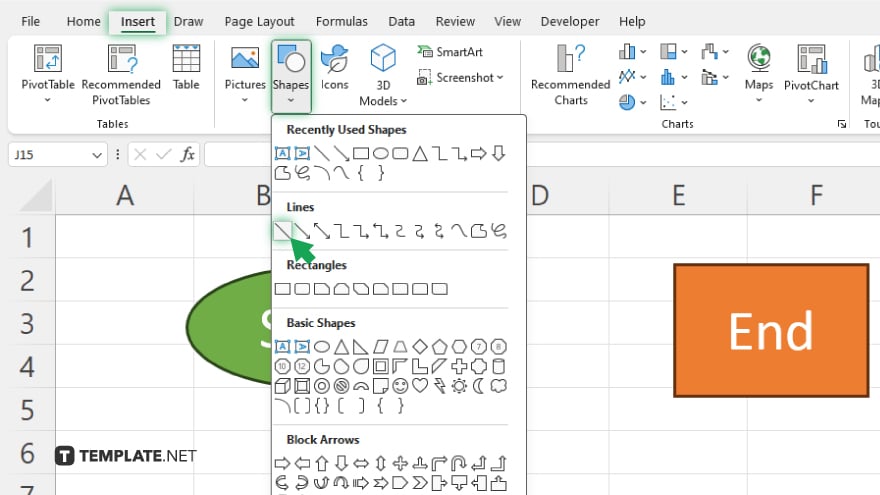
In the ‘Insert’ tab, click on the ‘Shapes’ option. A drop-down menu will appear with various shapes and lines. Choose the line style you prefer by clicking on it. For basic lines, select the simple straight line.
-
Step 3. Draw the Line
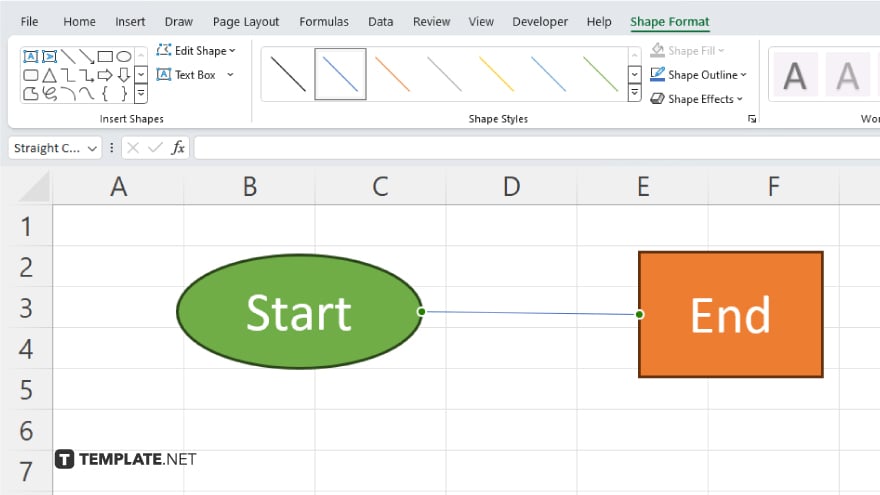
After selecting the line shape, move your cursor to the desired location on your worksheet where you want the line to begin. Click and hold the left mouse button, then drag to where you want the line to end. Release the mouse button to place the line.
-
Step 4. Customize the Line (Optional)
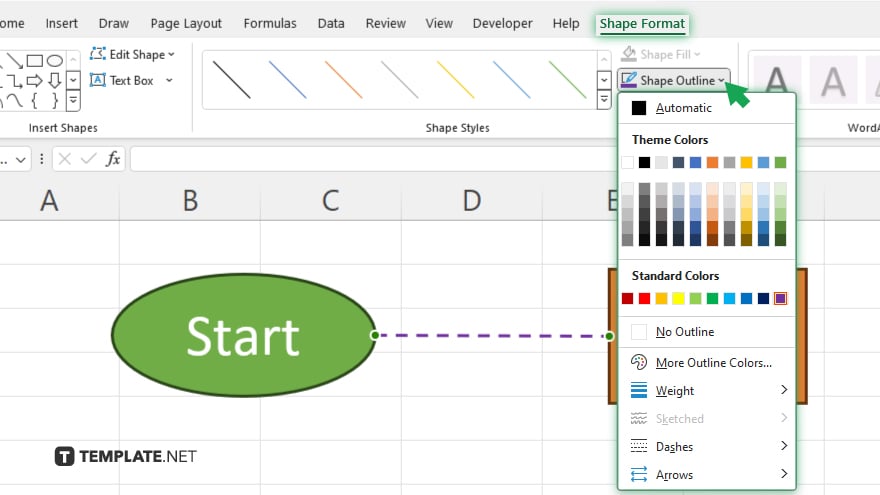
Once the line is placed, you can customize its appearance. With the line selected, use the ‘Format’ tab on the ribbon to adjust the line’s color, weight (thickness), and style (solid, dashed, etc.). These options can be found in the ‘Shape Outline’ section.
-
Step 5. Adjust the Line’s Position
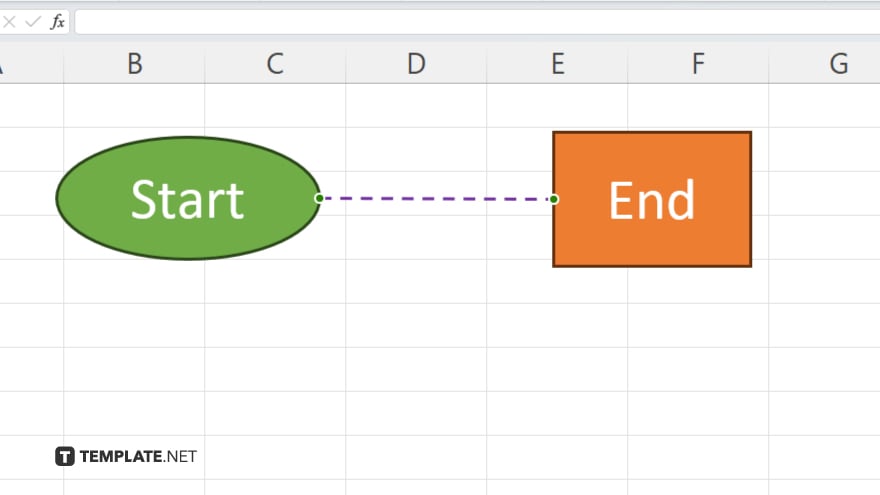
If you need to adjust the position of the line after inserting it, simply click on the line to select it. Then, drag it to the new position. For finer control, you can use the arrow keys on your keyboard for slight adjustments.
You may also find valuable insights in the following articles offering tips for Microsoft Excel:
FAQs
How do I make a horizontal line in Excel?
Select a line shape under the ‘Shapes’ option in the ‘Insert’ tab and draw it across your spreadsheet by clicking and dragging horizontally.
Can I insert a diagonal line within a cell?
Yes, by selecting a line shape and carefully drawing it from one corner of the cell to the opposite corner.
How can I change the color of a line I’ve inserted?
With the line selected, use the ‘Shape Outline’ options in the ‘Format’ tab to change its color.
Is it possible to make a line dashed or dotted in Excel?
Yes, after inserting the line, select it and then choose a dashed or dotted style from the ‘Shape Outline’ options in the ‘Format’ tab.
Can I copy a line and paste it into another part of my Excel spreadsheet?
Yes, you can copy a line by selecting it, pressing Ctrl+C, then paste it with Ctrl+V where you want the duplicate line to appear.






