How to Freeze the First Row in Microsoft Excel
Microsoft Excel makes it convenient to work with extensive datasets by allowing you to freeze the first row of your spreadsheet. This feature ensures that your column headers remain visible as you scroll down, aiding in data entry and analysis without losing context.
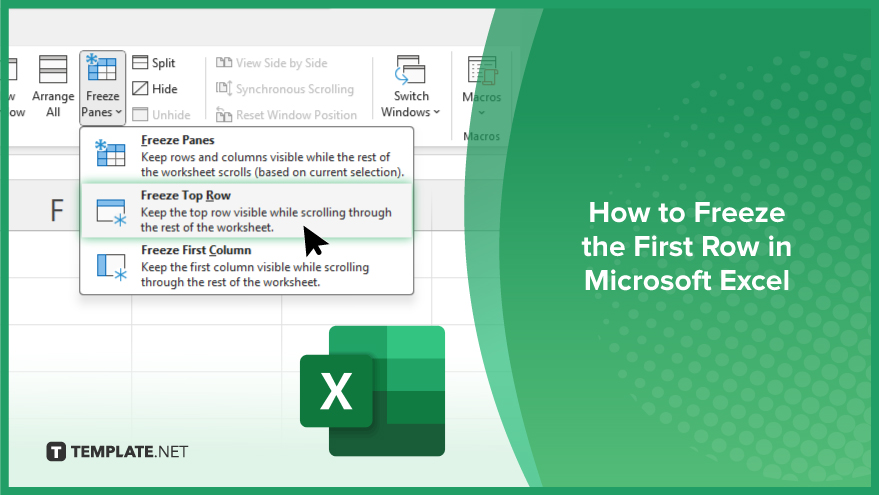
How to Freeze the First Row in Microsoft Excel
Freezing the first row in Microsoft Excel is a practical feature for enhancing data readability and navigation. This guide will walk you through the quick steps to lock your column headers at the top of the screen, so you never lose sight of your data labels, no matter how far down you scroll.
-
Step 1. Open Your Excel Workbook
Launch Microsoft Excel and open the workbook where you wish to freeze the first row. Ensure you’re on the worksheet that needs adjustment before proceeding to the next step.
-
Step 2. Navigate to the ‘View’ Tab
Look for the “View” tab in the Excel ribbon, at the top of the Excel window. Click on it to reveal various options for adjusting how you view your spreadsheet.
-
Step 3. Freeze the First Row
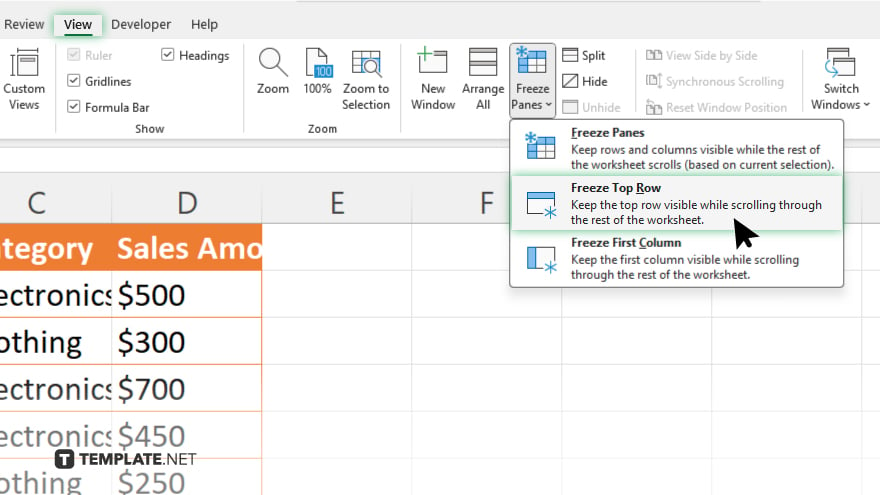
Within the “View” tab, find the “Freeze Panes” button. Click on it to see a dropdown menu with several options. Select “Freeze Top Row” from the menu. Excel will automatically freeze the first row of your sheet, allowing it to remain visible as you scroll down.
-
Step 4. Verify the Freeze
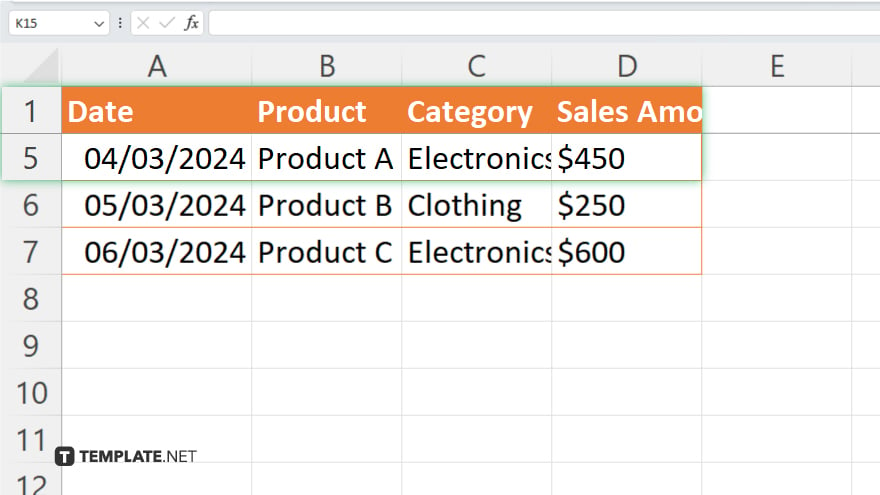
After selecting “Freeze Top Row,” scroll down your worksheet to ensure that the first row remains fixed at the top of the screen. This will confirm that the row is successfully frozen.
-
Step 5. Unfreeze if Necessary
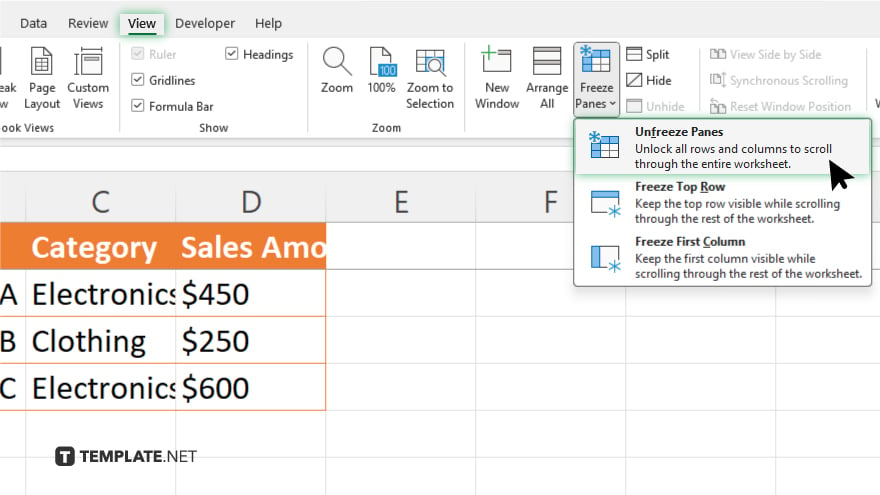
If you need to unfreeze the first row at any point, go back to the “View” tab, click on “Freeze Panes,” and select “Unfreeze Panes.” This will return your worksheet to its original scrolling state.
You may also find valuable insights in the following articles offering tips for Microsoft Excel:
FAQs
Will freezing the first row affect how my Excel file prints?
No, freezing panes only affect how you view the data on your screen; it won’t change how your spreadsheet prints.
Can I freeze the first row and the first column at the same time?
Yes, you can freeze the first row and the first column simultaneously by selecting “Freeze Panes” after positioning your cursor in cell B2.
What happens to formulas in the frozen row as I scroll?
Formulas in the frozen row will remain visible and unchanged; however, their calculation continues to reflect any changes made in the spreadsheet.
Does freezing the first row affect filtering or sorting in Excel?
Freezing the first row does not affect the functionality of filtering or sorting; these features work as normal.
Can I freeze more than one row at the top of Excel?
Yes, to freeze multiple rows, select the row below the last row you want to freeze, then go to “View” > “Freeze Panes” > “Freeze Panes.”






