How to Subtract Columns in Microsoft Excel
Microsoft Excel excels at managing numerical data, including the task of subtracting one column of numbers from another. Whether you’re tracking expenses, calculating differences in sales, or analyzing data for professional or academic purposes, learning how to subtract columns is crucial for precise data management.
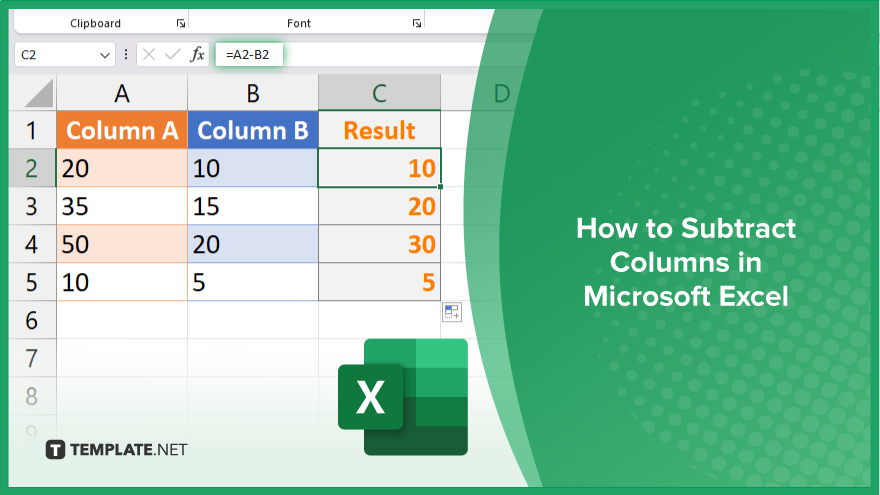
How to Subtract Columns in Microsoft Excel
Subtracting columns in Microsoft Excel is a fundamental technique for effective data analysis, allowing for the comparison and calculation of differences between datasets. Follow these straightforward steps to accurately execute column subtraction and enhance your spreadsheet’s analytical capabilities.
-
Step 1. Prepare Your Data
Ensure your data is organized into two columns that you intend to subtract from each other. Label these columns appropriately for easy identification; for instance, label them “Column A” and “Column B.”
-
Step 2. Select the Destination Cell
Click on the cell where you want the result of the subtraction to appear. This cell will display the difference between the values in “Column A” and “Column B.”
-
Step 3. Enter the Subtraction Formula
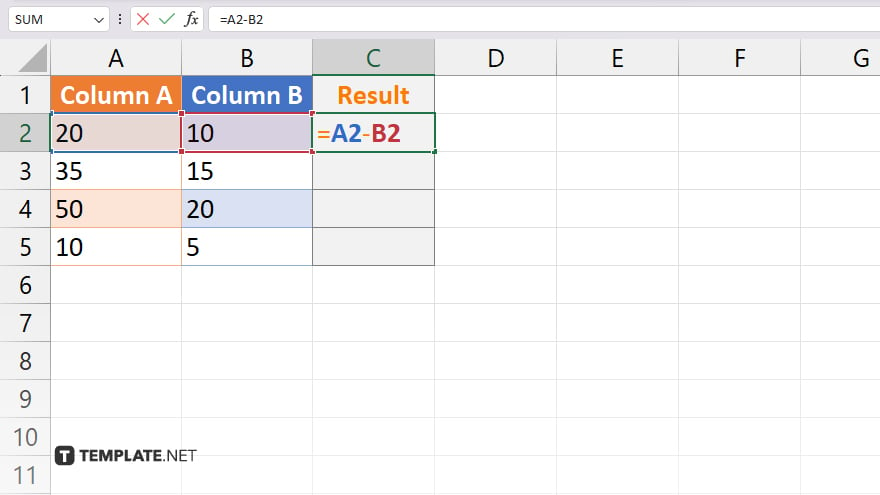
Type in the subtraction formula “=A2-B2” into the formula bar, replacing “A2” with the cell reference of the first value in your first column and “B2” with the first value in your second column. This formula instructs Excel to subtract the value in “Column B” from “Column A.”
-
Step 4. Apply the Formula to the Entire Column
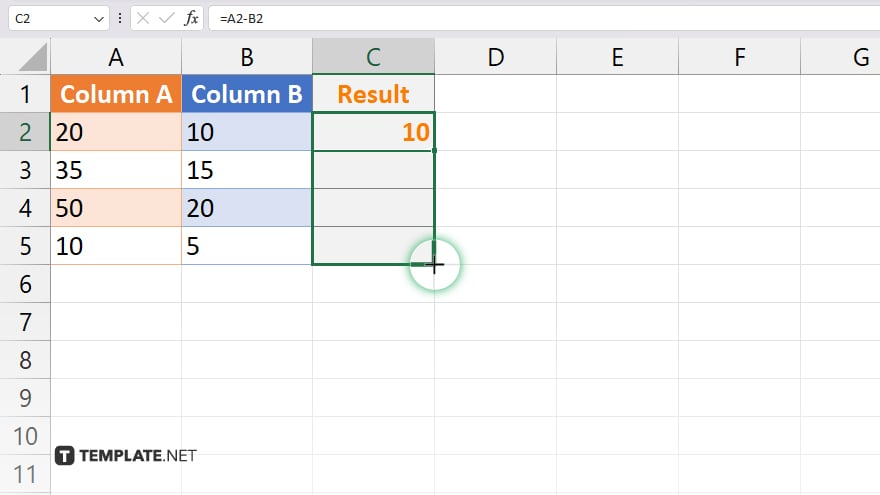
After entering the formula, press Enter. Then, fill down the formula to the rest of the cells in your destination column by dragging the fill handle (a small square at the bottom right corner of the selected cell) down to the end of your data range. This action copies the subtraction formula to each row, adjusting the cell references automatically.
-
Step 5. Review and Adjust if Necessary
Review the results in the destination column to ensure the subtraction was performed correctly. If any numbers are not as expected, double-check the cell references in your formulas and ensure your data is entered correctly.
You may also find valuable insights in the following articles offering tips for Microsoft Excel:
- How to Consolidate Data in Microsoft Excel
- How to Create a Frequency Distribution in Microsoft Excel
FAQs
How do I subtract two columns in Excel?
Enter a formula like “=A2-B2” in the cell where you want the subtraction result, then drag the fill handle down to apply it to the entire column.
Can I subtract multiple columns at once in Excel?
Yes, by extending the subtraction formula to include additional columns, such as “=A2-B2-C2,” and then filling down the formula.
What happens if there are empty cells in the columns I’m subtracting?
Excel treats empty cells as zero values in subtraction operations, which may affect your results if not intended.
How can I subtract a constant value from a column in Excel?
Use a formula like “=A2-5” where “A2” is the first cell in your column and “5” is the constant, then fill down the formula.
Is there a way to automatically apply a subtraction formula to new data added to a column?
While formulas don’t automatically apply to new data, using a table format (Insert > Table) can help ensure formulas extend to new rows added to the table.






