How to Do a Linear Regression in Microsoft Excel
Microsoft Excel is a powerful tool for data analysis, and one of its key features is the ability to perform linear regression. With our guide, you’ll learn how to leverage Excel’s built-in functions to conduct accurate and insightful regression analysis.
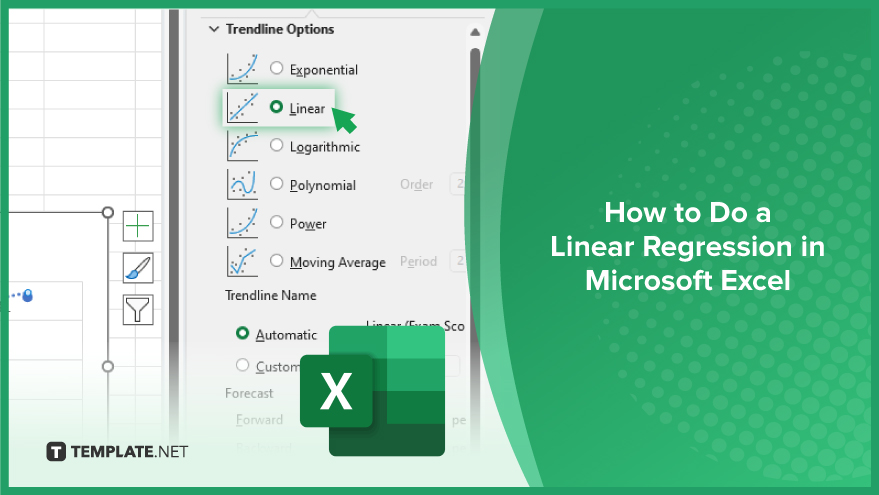
How to Do a Linear Regression in Microsoft Excel
Linear regression analysis in Microsoft Excel allows you to analyze relationships between two sets of variables. Whether you’re studying trends in sales data or exploring correlations in scientific research, Excel provides a straightforward method for conducting regression analysis. Follow these simple steps to perform a linear regression in Excel:
-
Step 1. Organize Your Data
Arrange your data into two columns: one for the independent variable (X) and one for the dependent variable (Y). Ensure each row represents a pair of corresponding data points.
-
Step 2. Insert a Scatter Plot
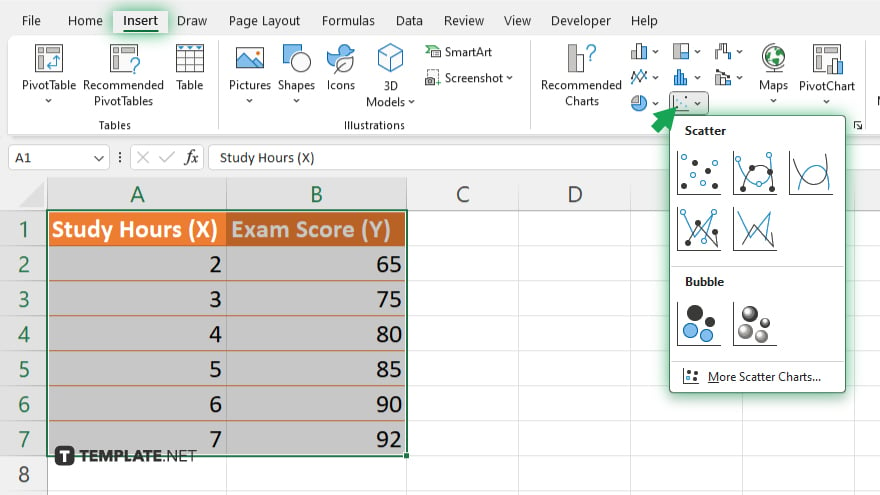
Select your data range, navigate to the “Insert” tab, and choose “Scatter” from the Charts group. Select the scatter plot option that best fits your data.
-
Step 3. Add a Trendline
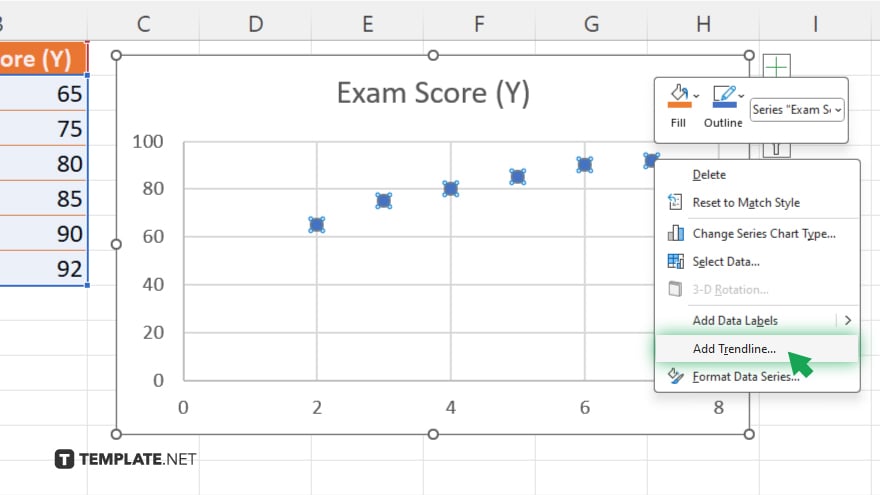
Right-click on any data point in the scatter plot and choose “Add Trendline” from the menu. In the “Format Trendline” pane, select “Linear” under “Trend/Regression Type.”
-
Step 4. Display the Equation and R-squared Value
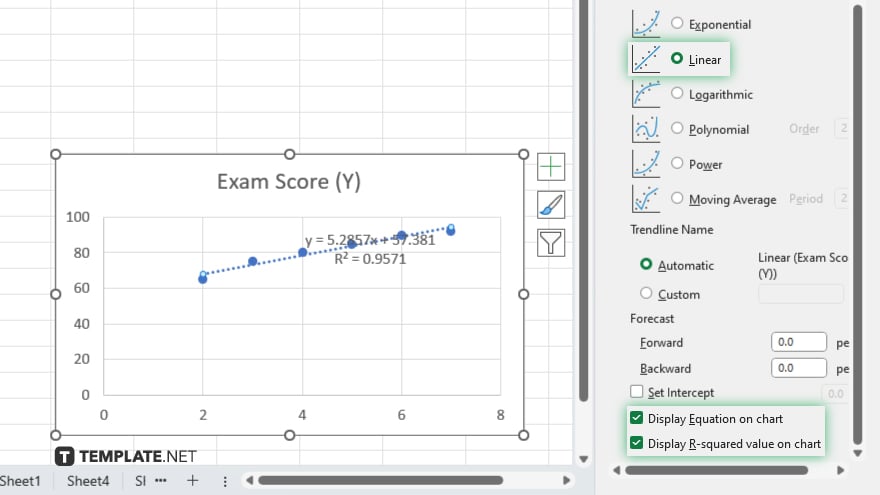
Check the box next to “Display Equation on Chart” and “Display R-squared Value on Chart” in the “Format Trendline” pane to show the regression equation and the coefficient of determination (R-squared) on the chart.
-
Step 5. Interpret the Results
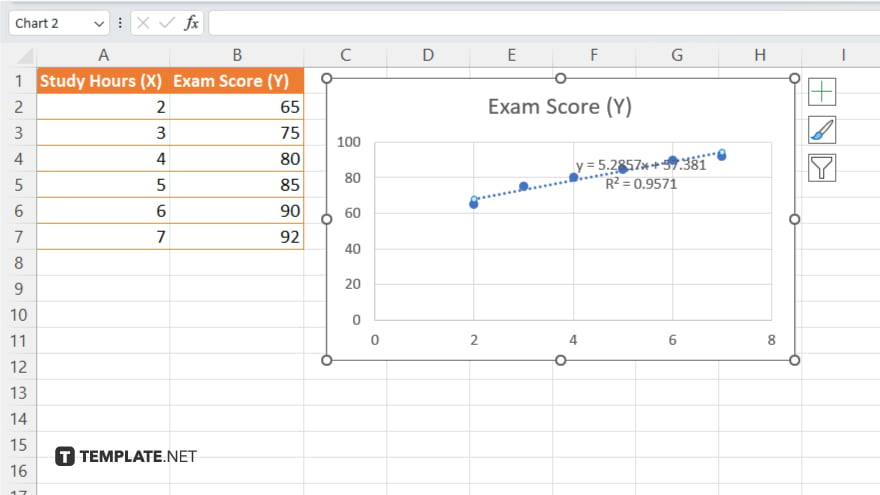
Examine the equation to understand the relationship between the variables. The slope represents the change in the dependent variable (Y) for a one-unit change in the independent variable (X). Meanwhile, the intercept represents the value of Y when X equals zero. The R-squared value indicates the goodness of fit of the regression line to the data.
-
Step 6. Make Predictions
Use the regression equation to make predictions about the dependent variable based on different values of the independent variable. Plug the desired values of X into the equation to calculate the predicted values of Y.
You may also find valuable insights in the following articles offering tips for Microsoft Excel:
- How to Calculate the Time Difference in Microsoft Excel
- How to Clear Multiple Cells in Microsoft Excel
FAQs
How do I interpret the regression equation in Excel?
The regression equation shows the relationship between the independent and dependent variables.
Can I perform multiple linear regression in Excel?
Yes, Excel allows you to analyze relationships between multiple independent variables and one dependent variable.
What does the R-squared value indicate in Excel’s regression analysis?
The R-squared value represents the proportion of variance in the dependent variable explained by the independent variable(s).
How can I assess the significance of regression coefficients in Excel?
Excel provides p-values for each coefficient, helping you determine their statistical significance.
Is it possible to detect outliers and influential points in Excel’s regression analysis?
Yes, Excel offers tools like residual plots and leverage statistics to identify outliers and influential points.






