How to Insert Lists in Microsoft Excel
In Microsoft Excel, inserting lists is a fundamental skill that can revolutionize your data organization. Whether you’re a professional managing project tasks, or a student tracking assignments mastering this feature will enhance your productivity.
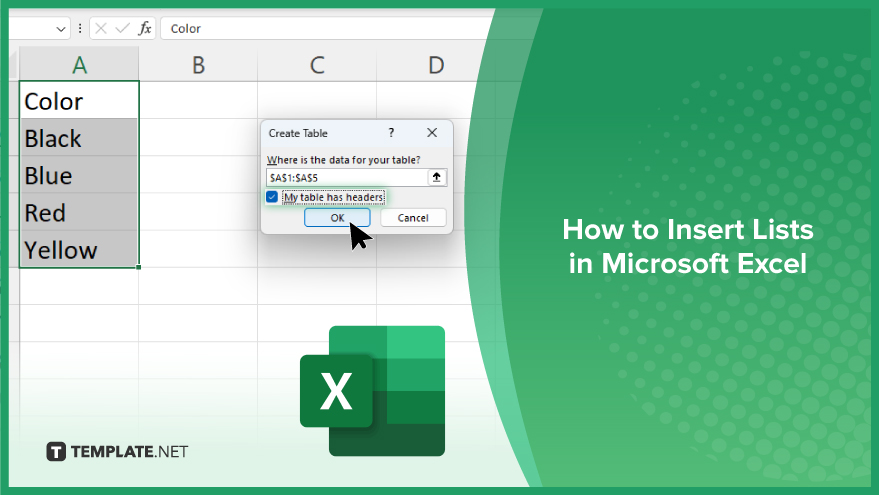
How to Insert Lists in Microsoft Excel
Managing data efficiently is crucial for any Excel user, and inserting lists is a key skill that can significantly improve the organization. Here’s the process to insert lists in Microsoft Excel, allowing you to streamline your data management process effortlessly.
-
Step 1. Open Excel
Launch Microsoft Excel on your computer.
-
Step 2. Select Cells
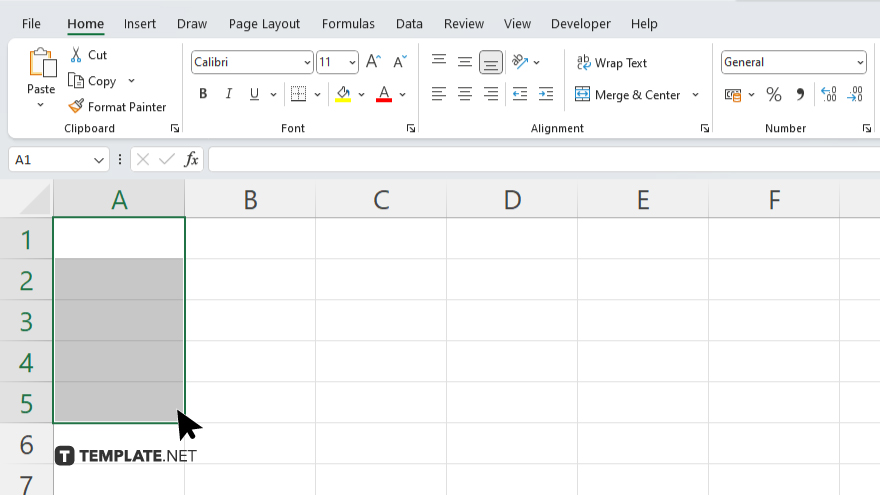
Click and drag to select the cells where you want the list inserted.
-
Step 3. Enter Data
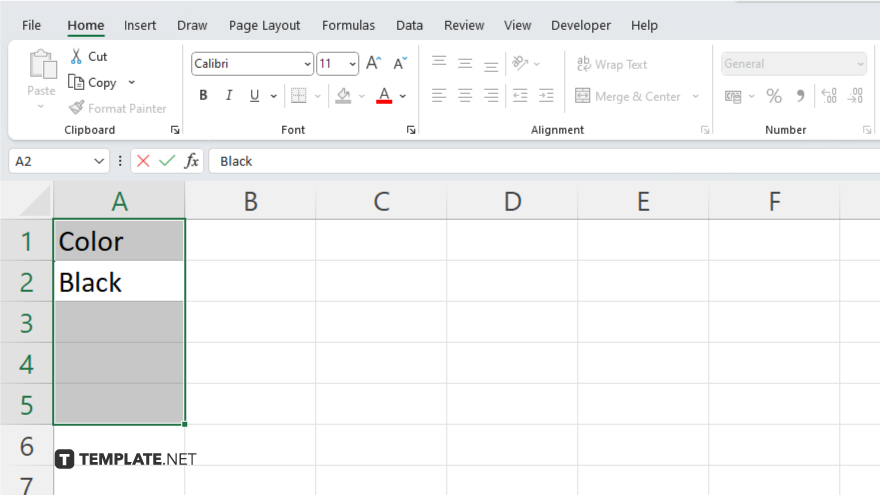
Type your list items directly into the selected cells.
-
Step 4. Format as a List
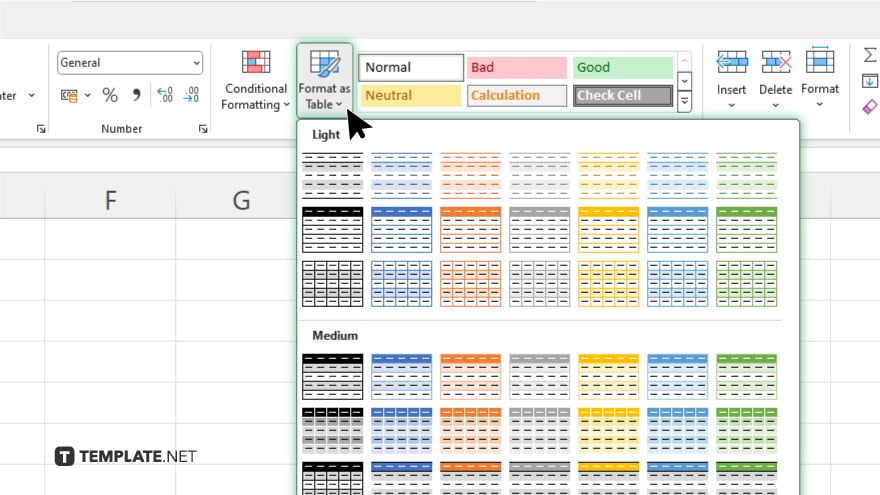
With your list of items selected, go to the “Home” tab on the Excel ribbon. Then, click on the “Format as Table” option. After, select a table style from the options provided.
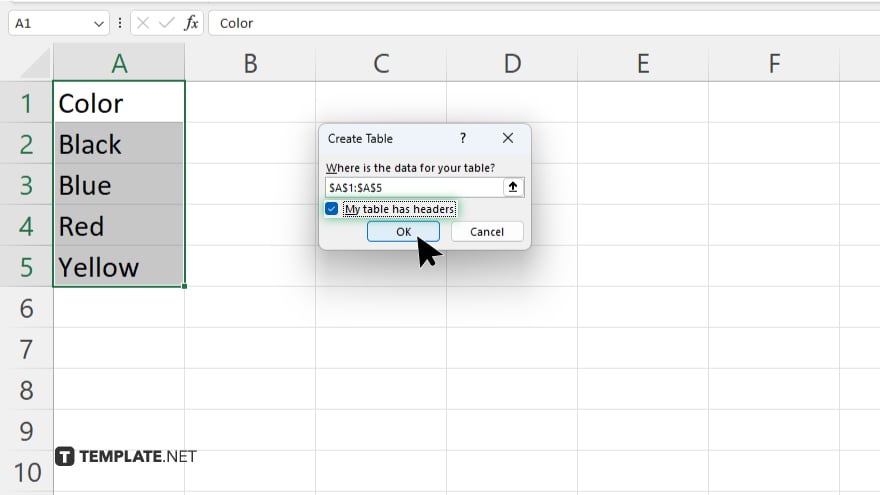
Excel will automatically apply this style to your list. Ensure the “My table has headers” option is checked if your list includes headers. Click “OK” to confirm.
You may also find valuable insights in the following articles offering tips for Microsoft Excel:
FAQs
How do I insert a list in Excel?
Select the cells, enter your list items, and then format them as a table using the “Format as Table” option.
Can I customize the style of my Excel list?
Yes, Excel offers various table styles to choose from when formatting your list.
What if I forget to select the cells before entering data?
You can still format your data as a list after entering it by selecting the cells and then applying the table format.
Do I need to have headers for my list in Excel?
It’s recommended to include headers, but you can choose whether or not to include them when formatting as a table.
Can I insert multiple lists in one Excel sheet?
Yes, you can insert and format multiple lists in different parts of the same Excel sheet as needed.






