How to Remove Filters in Microsoft Excel
Microsoft Excel facilitates sophisticated data sorting and filtering, but sometimes you need to view your entire dataset without these constraints. Whether you’re analyzing business data or completing a class assignment, knowing how to remove filters efficiently is key to accessing all your information without limitation.
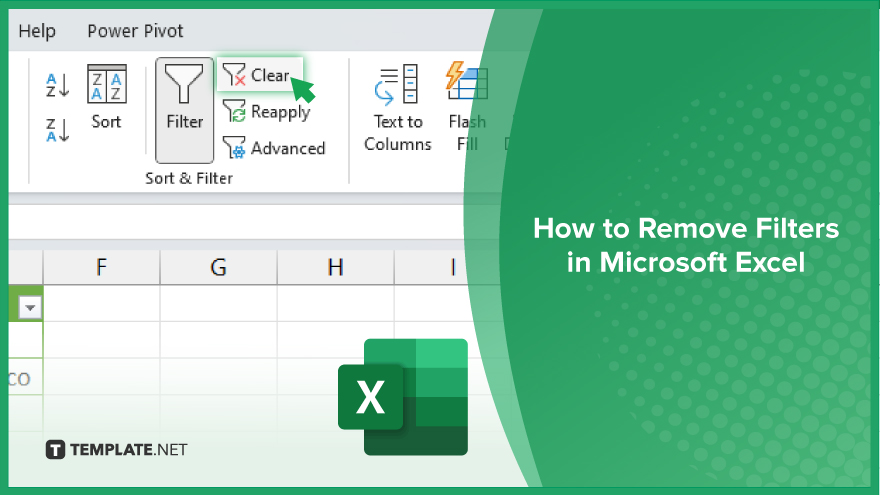
How to Remove Filters in Microsoft Excel
Removing filters in Microsoft Excel is a vital step to regain an unobstructed view of your data, crucial for comprehensive analysis and review. This guide will walk you through the essential steps to clear all applied filters from your spreadsheet efficiently.
-
Step 1. Go to the Data Tab
Start by opening your Excel workbook and navigate to the “Data” tab on the ribbon. This tab contains the commands for managing your worksheet‘s data, including filtering options.
-
Step 2. Locate the Filter Command
Within the “Data” tab, find the “Sort & Filter” group. Here, you’ll see the “Filter” button, used to apply and remove filters from your spreadsheet.
-
Step 3. Remove Filters from a Specific Range
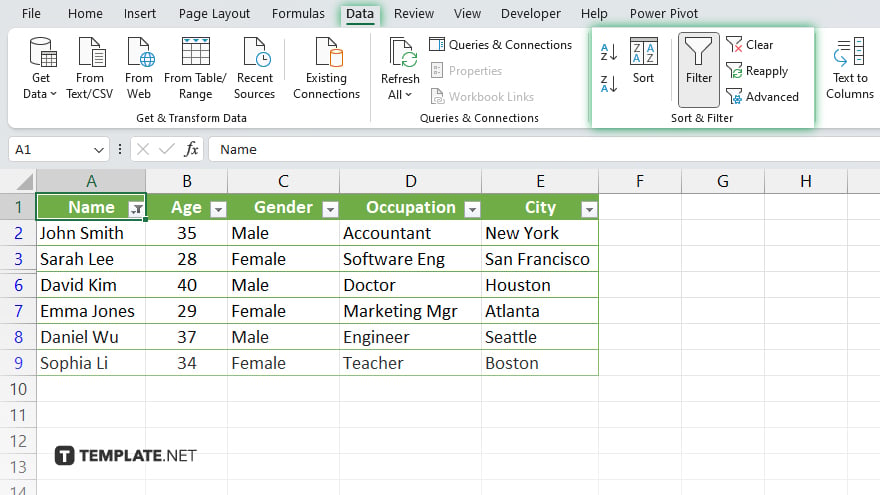
If you have applied filters to a specific range of cells, select any cell within this range. Then, click the “Filter” button in the “Sort & Filter” group. This action toggles the filter off, removing it from the selected range.
-
Step 4. Clear All Filters in the Sheet
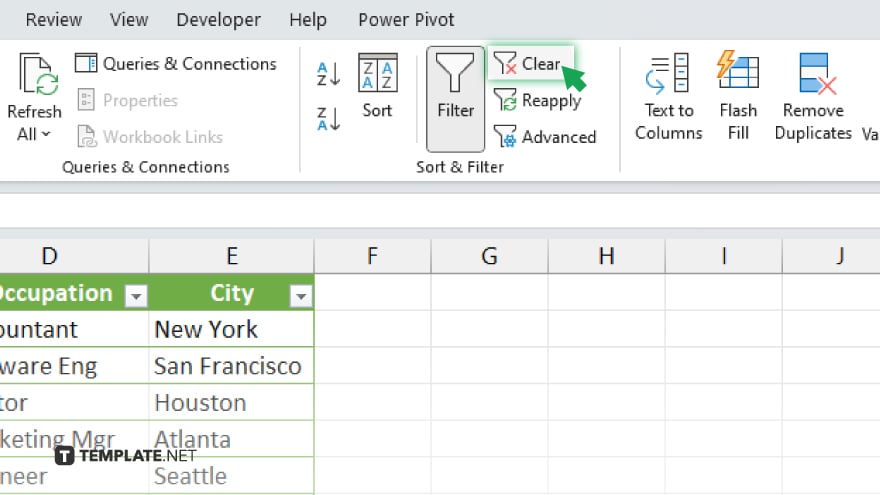
To remove all filters from the entire sheet, regardless of where they’re applied, click on the “Clear” button in the “Sort & Filter” group. This option clears every filter in the active worksheet, showing all your data.
-
Step 5. Verify Filters are Removed
After clicking “Clear,” take a moment to scroll through your worksheet to ensure that all filters have been successfully removed and all your data is visible. If any columns still show the filter icon, repeat the process for those specific columns.
You may also find valuable insights in the following articles offering tips for Microsoft Excel:
FAQs
How can I tell if a filter is applied to my Excel spreadsheet?
Look for the filter icon (a funnel) in the column headers; its presence indicates an active filter.
What happens to my data when I remove filters in Excel?
Removing filters simply restores the view of your full dataset; it does not delete or alter the data.
Can I remove filters from multiple sheets at once in Excel?
You need to remove filters sheet by sheet, as Excel doesn’t support clearing filters from multiple sheets simultaneously.
Is there a keyboard shortcut to remove all filters in an Excel sheet?
There’s no specific shortcut for removing all filters directly, but you can use Alt+A+C to clear all filters if you’re already in the Data tab.
Why can’t I remove a filter from a column in Excel?
Ensure you have the correct permissions if it’s a shared document and that you’re selecting a cell within the filtered range before trying to remove the filter.






