How to Number Columns in Microsoft Excel
Microsoft Excel offers a seamless method for numbering columns, an essential step for organizing and navigating your data effectively. Whether you’re compiling research, managing databases, or tracking projects, understanding how to number columns can simplify your workflow and enhance data clarity.
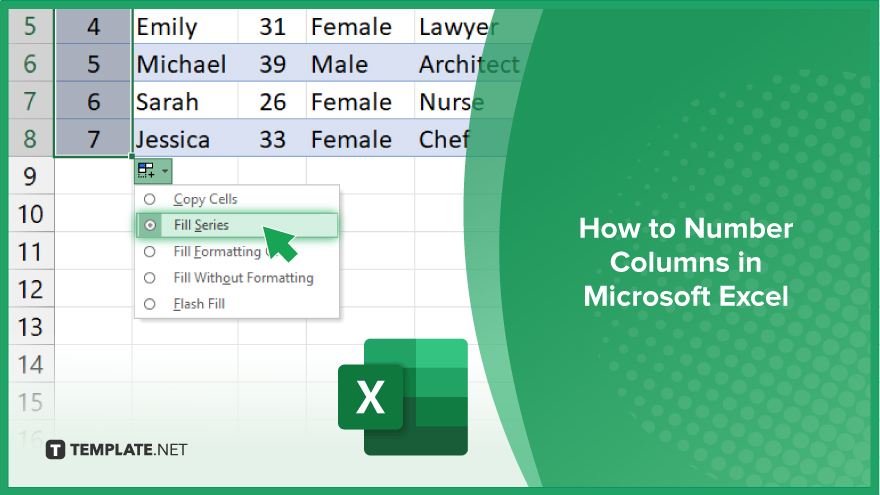
How to Number Columns in Microsoft Excel
Efficiently numbering columns in Microsoft Excel not only aids in data organization but also enhances the navigability and clarity of your spreadsheet. Follow the simple steps below to systematically apply numbering across your columns, facilitating easier data analysis and management.
-
Step 1. Select the Starting Cell
Begin by selecting the cell in the first row of the column where you wish to start numbering. This cell marks the beginning of your numerical sequence.
-
Step 2. Enter the Starting Number
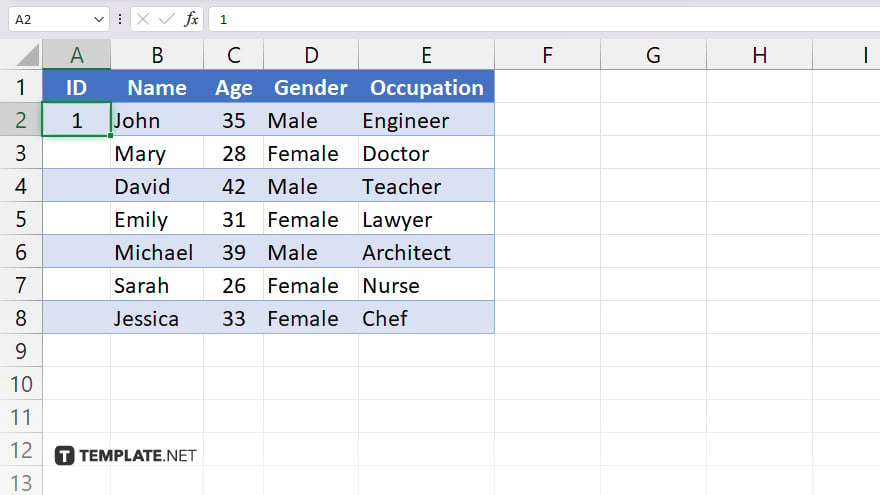
In the selected cell, enter the number with which you want to start your sequence. Typically, this will be “1” if you are beginning a new sequence.
-
Step 3. Autofill the Sequence
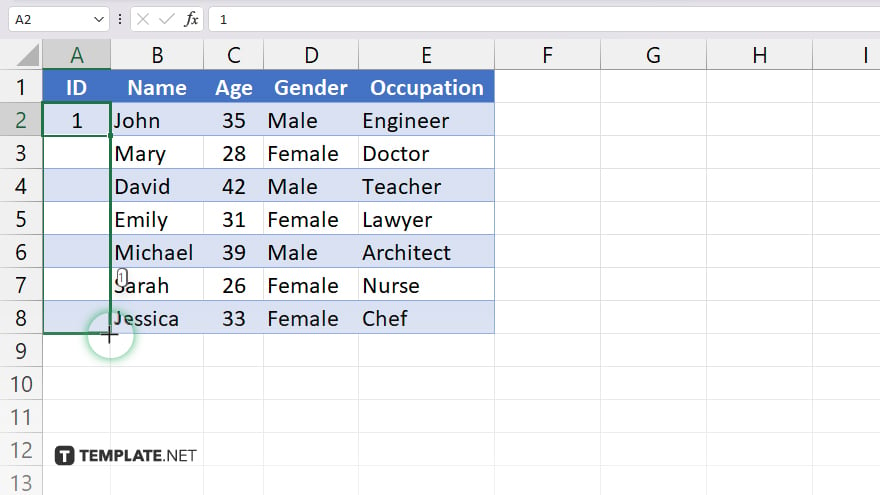
After entering the starting number, move your cursor to the bottom-right corner of the cell until it changes to a plus sign (the fill handle). Click and drag this handle down or across to extend the sequence to the desired number of cells.
-
Step 4. Adjust the Autofill Options
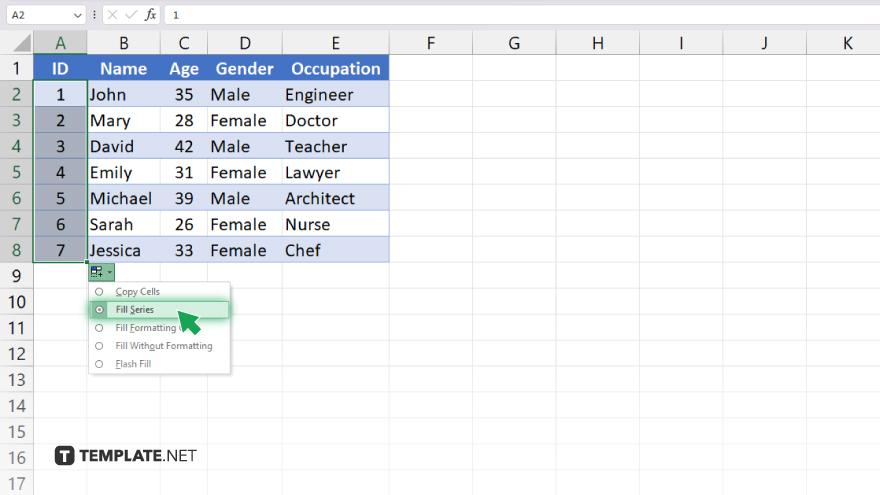
Once you release the mouse button, Excel will automatically fill the selected cells with a sequence of numbers. If the sequence doesn’t meet your needs, click the Autofill Options button next to the filled range and select “Fill Series” to ensure a continuous sequence.
-
Step 5. Review and Save Your Work
After completing the numbering, review the sequence to ensure it aligns with your expectations. Make any necessary adjustments by repeating the steps or manually editing the cells. Once satisfied, save your Excel document to preserve the numbered columns.
You may also find valuable insights in the following articles offering tips for Microsoft Excel:
FAQs
How can I automatically number columns in Excel?
Use the Autofill feature by dragging the fill handle down or across from the first numbered cell.
Can I start numbering from a number other than 1 in Excel?
Yes, simply enter your starting number in the first cell before using Autofill.
How do I make Excel continue a numbering sequence across columns?
Drag the fill handle horizontally across the columns to continue the sequence.
Is there a way to automatically number columns without dragging?
Yes, use the “Fill Series” option in the “Editing” group under the Home tab, specifying your start number, stop value, and step value.
Can I number columns in Excel based on a specific interval, like every 5 numbers?
Yes, enter the first two numbers of the sequence to establish the interval, then use Autofill to continue the sequence.






