How to Force Quit Microsoft Excel
Microsoft Excel, the powerhouse of data management, can sometimes hit roadblocks, leaving users stranded. When it freezes or becomes unresponsive, knowing how to force quit Microsoft Excel is crucial to keep your workflow smooth. In this guide, we’ll walk you through the simple steps to quickly regain control of Excel, ensuring seamless productivity.
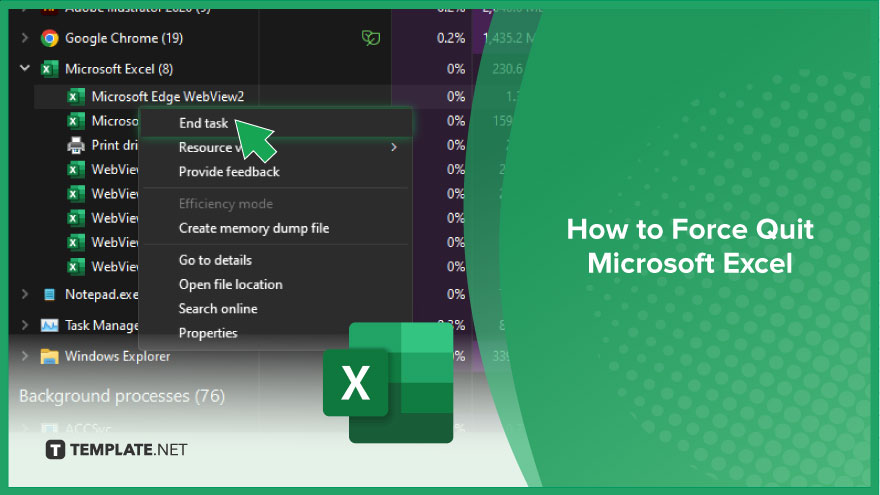
How to Force Quit Microsoft Excel
When Microsoft Excel freezes or becomes unresponsive, force quitting the program is often the quickest solution to get back on track. Below are the simple steps to force quit Excel and resume your work efficiently.
-
Step 1. Identify the Unresponsive Excel Window
Look for the Excel window that is not responding to your commands. Ensure it is the specific Excel file causing the issue, not the entire Excel application.
-
Step 2. Access the Task Manager
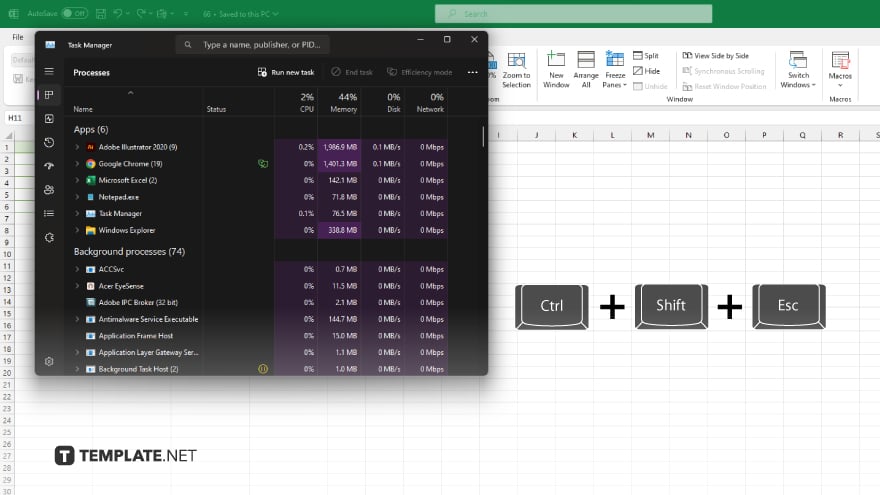
Press Ctrl + Shift + Esc on your keyboard to open the Task Manager. Alternatively, press Ctrl + Alt + Delete and select “Task Manager” from the options menu.
-
Step 3. Locate Excel in the Task Manager
In the Task Manager window, scroll down or search for “Microsoft Excel” or “Excel.” Click on the Excel process to select it.
-
Step 4. End the Excel Process
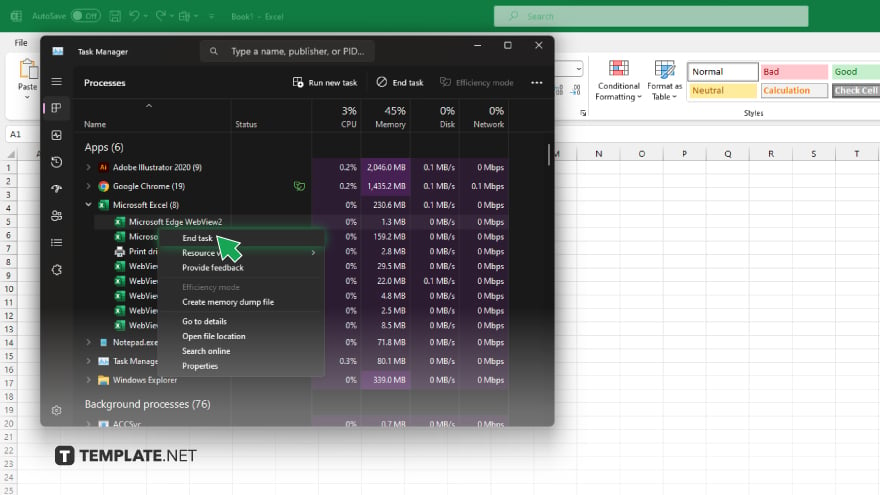
With Excel selected, click on the “End Task” button at the bottom right corner of the Task Manager window. Confirm the action if prompted.
-
Step 5. Confirm Excel is Closed
After ending the Excel process, ensure that all Excel windows have closed. You may need to reopen Excel and your file to resume your work.
You may also find valuable insights in the following articles offering tips for Microsoft Excel:
FAQs
Why would I need to force quit Excel?
Sometimes Excel freezes or becomes unresponsive due to various reasons like large file sizes or software conflicts.
Will force quitting Excel cause me to lose my work?
Force quitting may result in the loss of unsaved changes, so it’s essential to save your work frequently.
Is force quitting Excel safe for my computer?
Force quitting Excel is generally safe, but it’s best to avoid it unless necessary to prevent potential data loss or system instability.
Can I recover unsaved work after being forced to quit Excel?
Excel’s AutoRecover feature may help recover unsaved work upon reopening the program after force quitting, but it’s not guaranteed.
Are there alternative methods to force quitting Excel?
Yes, you can try closing Excel through the Task Manager or restarting your computer if Excel is severely unresponsive.






