How to Remove Borders in Microsoft Excel
Microsoft Excel allows for detailed customization of your spreadsheets, including the addition and removal of borders around cells. Whether you’re a professional looking to clean up your data presentation or a student trying to make your project more readable, understanding how to remove borders is key to creating visually appealing documents.
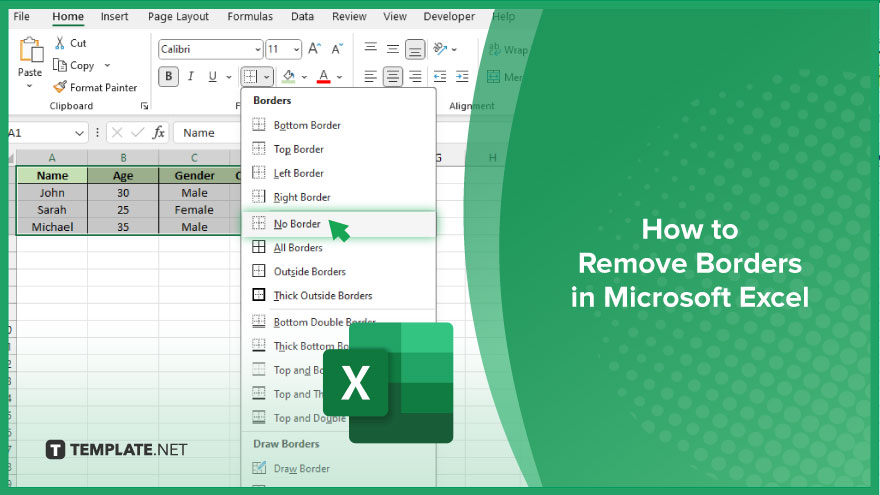
How to Remove Borders in Microsoft Excel
Removing borders in Microsoft Excel is an effective way to streamline the appearance of your spreadsheets, enhancing readability and presenting your data more clearly. Follow these simple steps to learn how to easily clear borders from your cells or ranges.
-
Step 1. Select the Cell or Range
Begin by selecting the cell or range of cells from which you want to remove borders. You can click to select a single cell or click and drag to select a range of cells.
-
Step 2. Navigate to the Home Tab
With your cells selected, move to the “Home” tab on the Excel ribbon, which houses the tools you need for formatting cells, including border options.
-
Step 3. Open the Border Menu
In the “Font” group of the “Home” tab, find the “Borders” icon, which typically shows lines around a square. Click on this icon to open the drop-down menu that contains various border options.
-
Step 4. Choose ‘No Border’
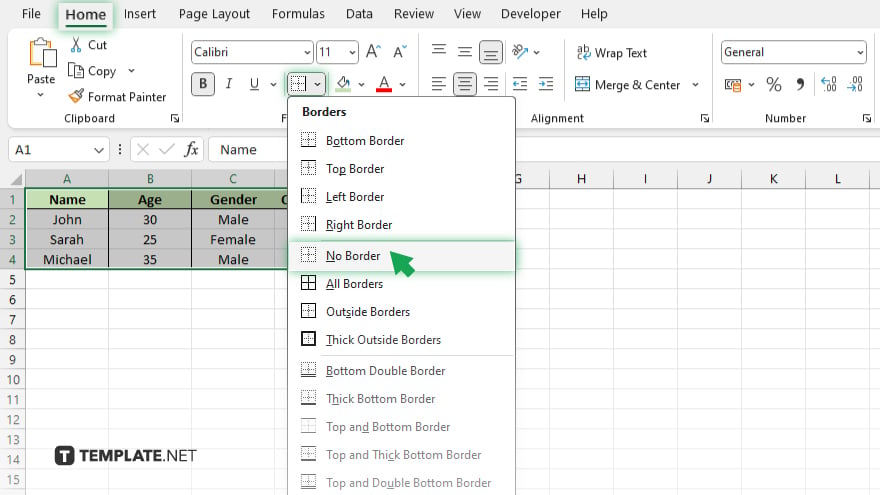
From the drop-down menu, select “No Border” to remove all existing borders from the selected cells. This action will instantly clear any lines defining the edges of the selected cells.
-
Step 5. Verify the Changes
After selecting “No Border,” take a moment to review your spreadsheet and ensure that all unwanted borders have been removed. If any borders remain, repeat the steps above for those specific cells or ranges.
You may also find valuable insights in the following articles offering tips for Microsoft Excel:
FAQs
Can I remove borders from multiple cells at once in Excel?
Yes, by selecting all the cells you want to modify, you can remove their borders simultaneously.
Is there a shortcut to remove borders in Excel?
There isn’t a direct keyboard shortcut for removing borders, but you can access the border options quickly via the “Home” tab in the ribbon.
How do I remove specific border lines, like just the bottom border, in Excel?
After selecting your cells, open the “Borders” drop-down menu and choose the specific border you want to remove, such as “Bottom Border.”
Will removing borders in Excel affect my data or formatting?
No, removing borders only affects the visual appearance of your cells; it does not change the data or other formatting within them.
Can I remove borders from an entire worksheet at once in Excel?
Yes, by selecting the entire sheet (click the square between the row numbers and column letters), you can remove all borders in the worksheet using the “No Border” option.






