How to Sum Multiple Rows in Microsoft Excel
Microsoft Excel is a powerful tool for organizing and analyzing data. One common task users often encounter is summing multiple rows in Excel. Whether you’re a professional managing financial data, or a student keeping track of grades knowing how to efficiently sum rows can save time and effort.
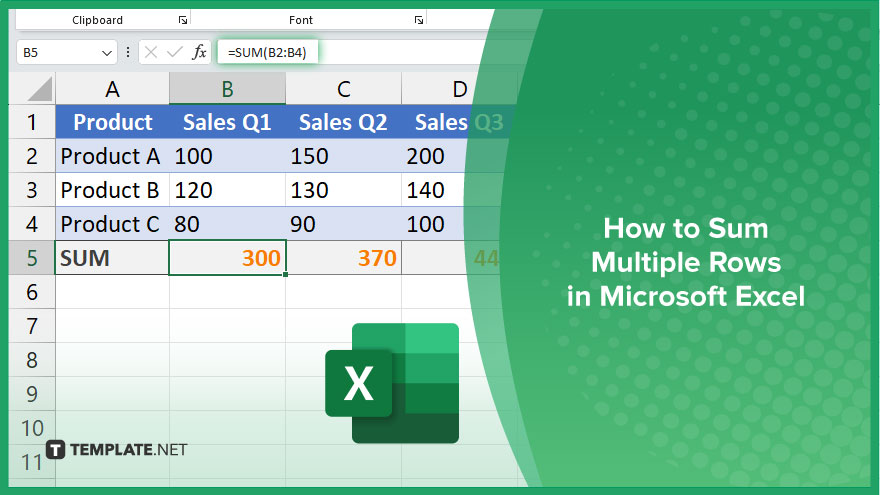
How to Sum Multiple Rows in Microsoft Excel
Summing multiple rows in Microsoft Excel is a fundamental skill for anyone working with data. Whether you’re managing budgets, analyzing sales figures, or tracking grades, knowing how to sum rows can streamline your workflow and improve accuracy. Here’s the process for accomplishing this task efficiently.
-
Step 1. Select the Cell Where You Want the Sum to Appear
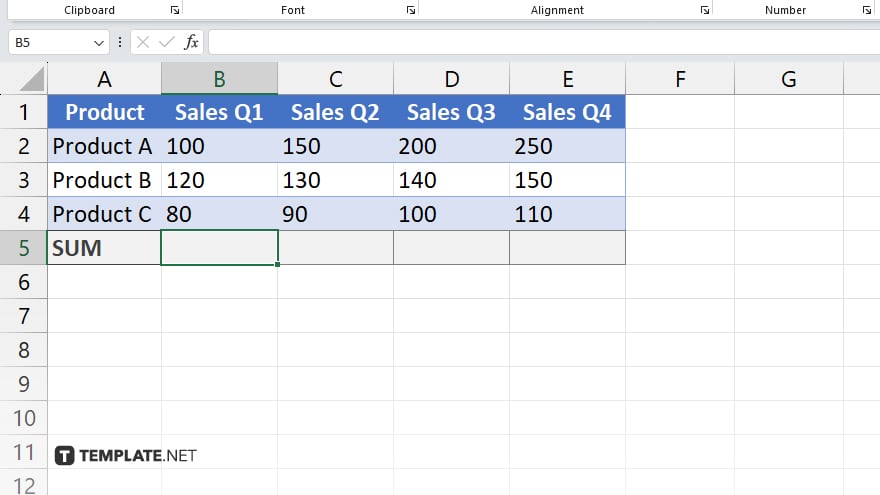
Click on the cell where you want the total sum to be displayed. This could be in the same column or a different one, depending on your preference.
-
Step 2. Use the SUM Function
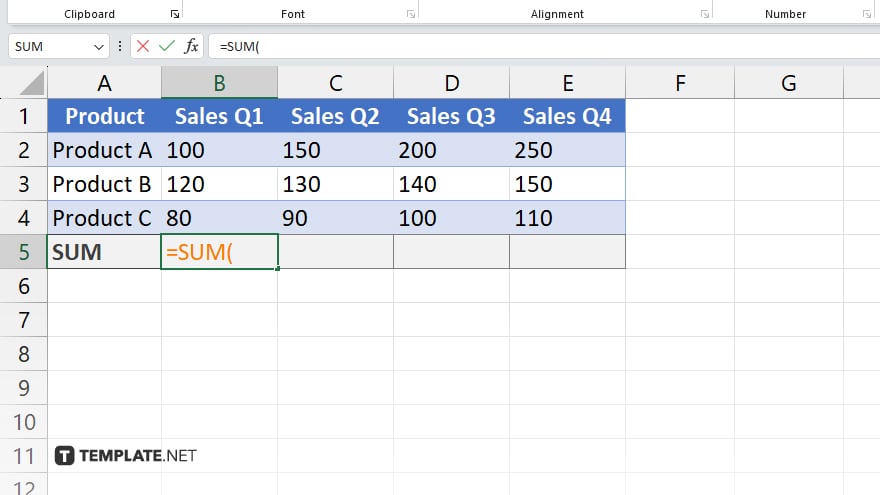
Type “=SUM(” into the selected cell.
-
Step 3. Select the Range of Cells to Sum
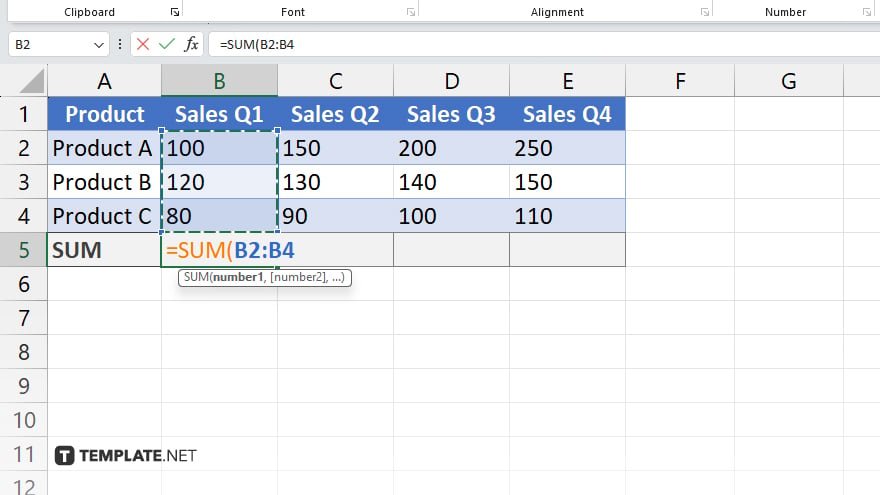
Click and drag to select the range of cells you want to sum. This can be a continuous range of individual cells.
-
Step 4. Close the Function and Press Enter
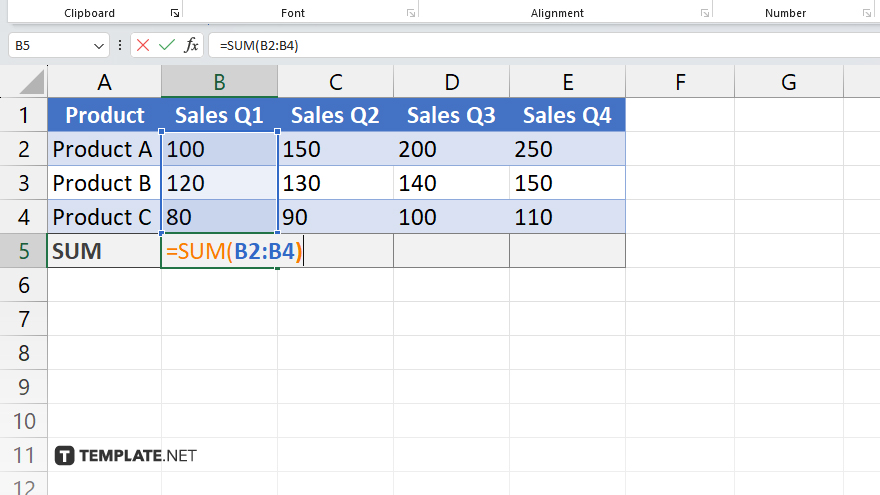
After selecting the range, close the function with a “)” and press Enter. Excel will automatically calculate the sum of the selected cells and display the result in the chosen cell.
-
Step 5. Check Your Total
Verify that the sum displayed is correct. If you need to adjust the range or make corrections, edit the formula in the selected cell. Repeat the process for any additional rows you want to sum. Excel will update the total automatically as you adjust the ranges.
You may also find valuable insights in the following articles offering tips for Microsoft Excel:
FAQs
Can I sum non-contiguous rows in Excel?
Yes, you can select individual cells or ranges from different parts of the worksheet to sum.
How can I include rows with empty cells in the sum?
Simply select the entire range including the empty cells, and Excel will ignore them in the calculation.
Is there a shortcut to summing rows in Excel?
Yes, you can use the AutoSum feature by selecting the cell below or to the right of the rows you want to sum and pressing Alt + =.
Can I sum rows with text or non-numeric values?
Excel will automatically skip cells with text or non-numeric values when summing rows using the SUM function.
Can I sum rows across multiple worksheets?
Yes, you can use the SUM function across different worksheets by specifying the sheet name followed by an exclamation mark before the cell range.






