How to Unhide All in Microsoft Excel
Microsoft Excel‘s ability to hide and unhide rows, columns, and sheets is a valuable feature for focusing on specific parts of your data. However, there are times when you need to review everything at once. Whether you’re auditing a spreadsheet or ensuring no data is overlooked, learning how to unhide all elements in Excel is essential.
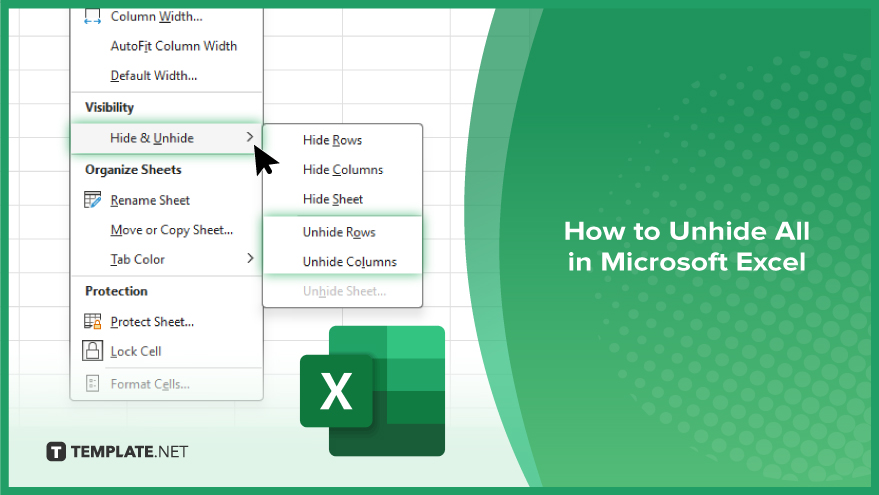
How to Unhide All in Microsoft Excel
Revealing hidden rows, columns, and sheets in Microsoft Excel is essential for a complete overview of your data. Follow these steps to efficiently unhide all components in your workbook, ensuring that no piece of information remains concealed.
-
Step 1. Unhide Rows and Columns
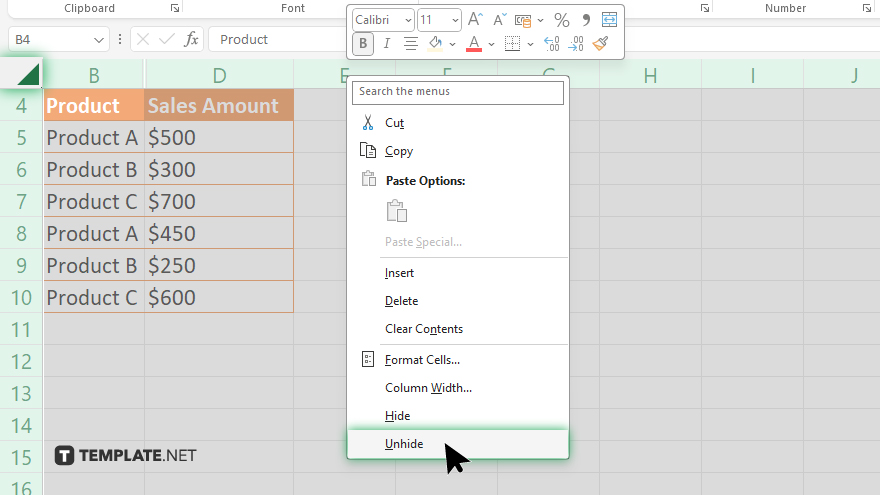
To unhide all rows and columns in a worksheet, click the triangle icon at the intersection of the row numbers and column letters to select the entire sheet. Then, right-click any row number or column letter and choose “Unhide” from the context menu. If rows or columns are hidden, this action will make them visible.
-
Step 2. Use the Format Option for Stubborn Cases
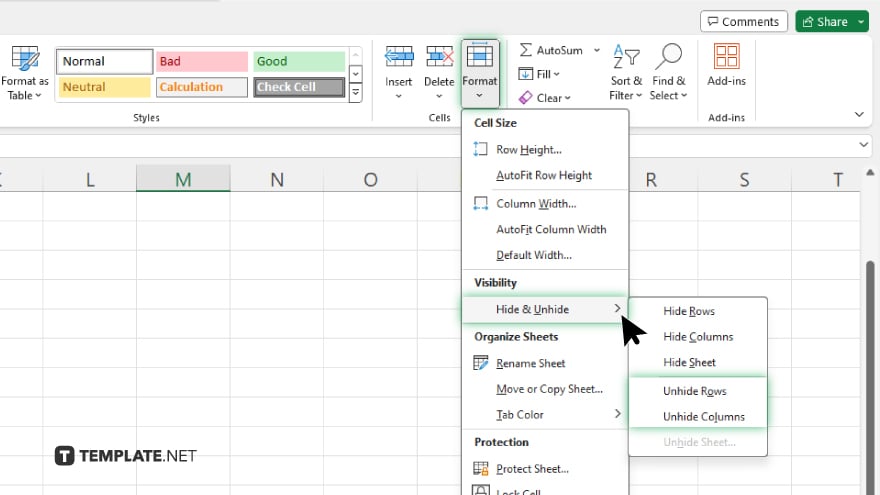
If the right-click method does not reveal some rows or columns, go to the “Home” tab on the ribbon, click “Format” in the Cells group, hover over “Hide & Unhide,” and then select “Unhide Rows” or “Unhide Columns.” This method ensures that all hidden rows and columns are uncovered in your Excel sheet.
-
Step 3. Unhide Sheets
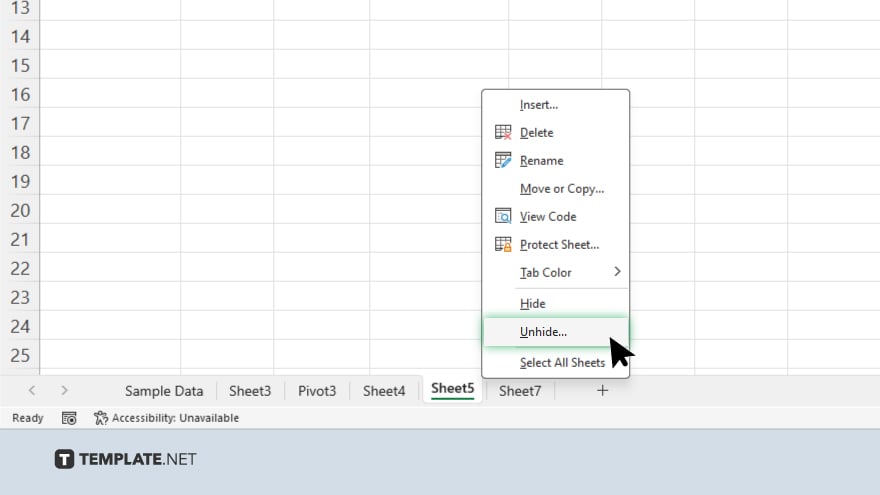
To unhide any hidden sheets in your workbook, right-click any visible sheet tab at the bottom of the Excel window and select “Unhide.” In the dialog box that appears, you will see a list of hidden sheets. Select the sheet you want to make visible and click “OK.” Repeat this process if you have multiple sheets to unhide.
-
Step 4. Checking for Very Hidden Sheets
If you suspect there are still hidden sheets not shown in the “Unhide” dialog, these may be set as “Very Hidden” in the VBA editor. Access the Visual Basic for Applications (VBA) environment by pressing “Alt + F11,” locate your workbook in the Project Explorer, right-click the very hidden sheet, select “Properties,” and change the “Visible” property from “2 – xlSheetVeryHidden” to “1- xlSheetVisible.”
-
Step 5. Save Your Workbook
After unhiding rows, columns, and sheets, save your workbook to retain these changes. This ensures that the next time you open the workbook, all previously hidden parts remain visible.
You may also find valuable insights in the following articles offering tips for Microsoft Excel:
FAQs
What’s the quickest way to unhide all rows and columns in Excel?
Select the entire sheet by clicking the corner button between row numbers and column letters, then right-click any row or column and choose “Unhide.”
Can I unhide multiple sheets at once in Excel?
Excel does not allow unhiding multiple sheets simultaneously; you must unhide each sheet individually through the “Unhide” dialog box.
Why can’t I see some sheets even after using the Unhide option?
Some sheets might be set as “Very Hidden” and can only be made visible through the Excel VBA editor by changing their “Visible” property.
Will unhiding rows and columns disrupt my worksheet’s layout?
Unhiding rows and columns will not disrupt your worksheet’s layout but will simply make hidden data visible again.
Is there a way to prevent certain rows, columns, or sheets from being accidentally unhidden?
To prevent accidental unhiding, you can protect your worksheet or workbook with a password, restricting the ability to unhide without authorization.






