How to Add a Line in a Cell in Microsoft Excel
Microsoft Excel is renowned for its powerful data organization capabilities, but it also offers flexibility in text formatting within cells. Whether you’re compiling lists, addresses, or instructions within a single cell, adding a line within a cell can transform the way you present data in your spreadsheets.
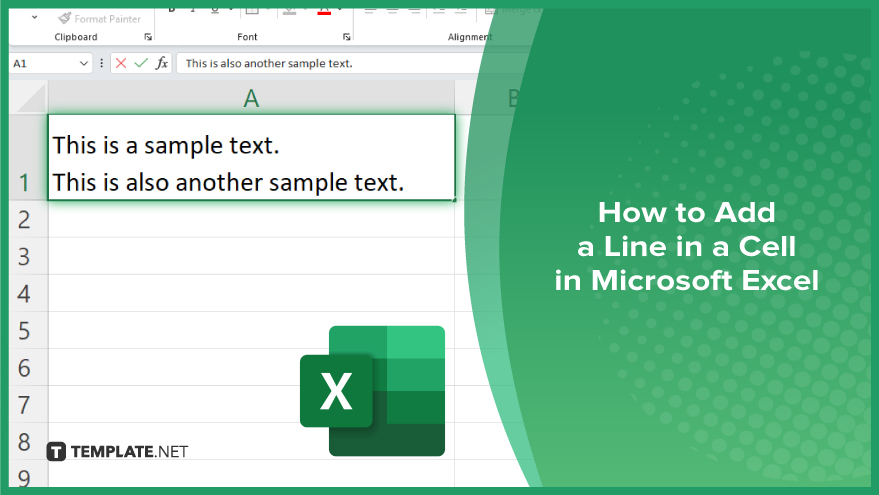
How to Add a Line in a Cell in Microsoft Excel
Improving the clarity and organization of your Excel spreadsheets can often require adding lines within cells to separate text clearly. This guide demonstrates the straightforward steps to insert line breaks within cells, allowing for enhanced text formatting and presentation.
-
Step 1. Select the Cell
Start by clicking on the cell where you want to add a line. Make sure it’s active so you can enter or edit its content.
-
Step 2. Enter Edit Mode
To add a line within the cell, you need to be in edit mode. You can enter edit mode by double-clicking inside the cell or by pressing F2 after selecting the cell. This allows you to place the cursor exactly where you want the line to break.
-
Step 3. Insert a Line Break
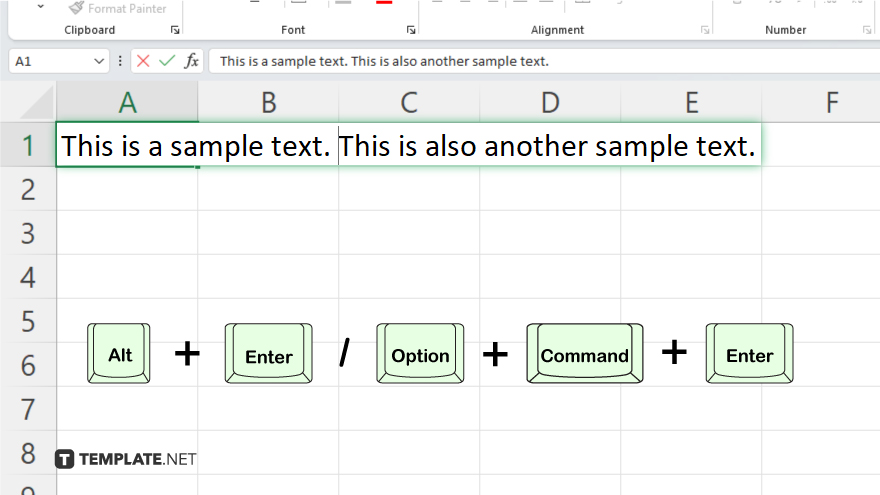
Once in edit mode and your cursor is positioned where you want the new line to start, press “Alt + Enter” (Windows) or “Option + Command + Enter” (Mac). This shortcut inserts a line break, moving any text after the cursor to a new line within the same cell.
-
Step 4. Adjust Cell Formatting
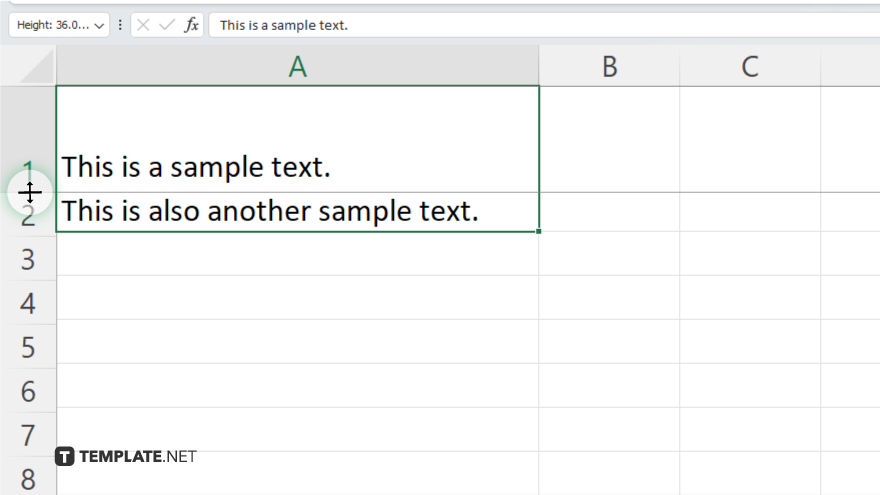
After inserting the line break, you might want to adjust the cell’s formatting to ensure t Step
-
Step 5. Repeat as Necessary
If you have more text that requires line breaks within the same cell or other cells, repeat these steps. This method can be applied to any number of cells across your worksheet, allowing for consistent text presentation.
You may also find valuable insights in the following articles offering tips for Microsoft Excel:
- How to Sort Multiple Columns in Microsoft Excel
- How to Print Microsoft Excel Spreadsheet on One Page
FAQs
Can I add more than one line break within a single cell in Excel?
Yes, you can insert multiple line breaks within a single cell by pressing “Alt + Enter” (Windows) or “Option + Command + Enter” (Mac) at each point where you want a new line.
Will adding a line in a cell affect the cell’s alignment or formatting?
Adding a line break does not automatically change a cell’s alignment or formatting; these attributes can be adjusted manually if needed.
Can line breaks be added to multiple cells at once?
You need to add line breaks individually by editing each cell separately, as Excel does not support adding line breaks to multiple cells simultaneously.
What happens to the line breaks if I resize the cell?
Line breaks remain intact regardless of cell size, but the visible arrangement of text may change with the cell’s dimensions.
Is there a way to remove line breaks from a cell?
To remove line breaks, edit the cell (F2), navigate to the line break you want to remove, and delete it using the Backspace or Delete key.






