How to Add Lists in Microsoft Excel
Microsoft Excel excels at organizing data into manageable formats, and lists are at the core of this functionality. Whether tracking inventory, planning events, or compiling research, adding lists to your spreadsheets can dramatically increase your productivity and data clarity.
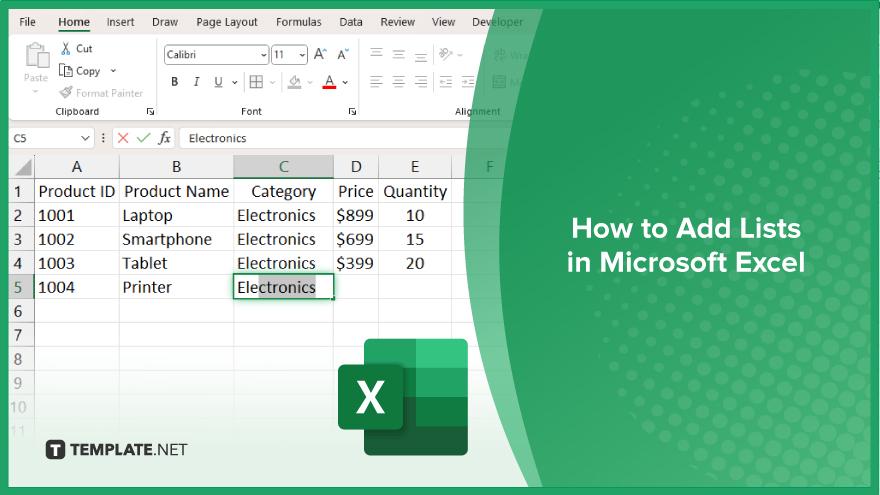
How to Add Lists in Microsoft Excel
Creating and managing lists in Microsoft Excel is a foundational skill that can significantly enhance the organization and analysis of your data. This section outlines the essential steps to add lists effectively in Excel, ensuring your spreadsheets are both functional and informative.
-
Step 1. Select the Cell Range for Your List
Begin by highlighting the range of cells where you want your list to appear. This can be a single column for a simple list or multiple columns if your list includes categories or varying types of information.
-
Step 2. Enter Your List Items
Start typing your list items into the selected cells. Press Enter after each entry to move down to the next cell in the column, or Tab to move to the next cell in a row for multi-column lists. Ensure each piece of data is placed in its appropriate cell to maintain organization.
-
Step 3. Use the Fill Handle for Quick Entry
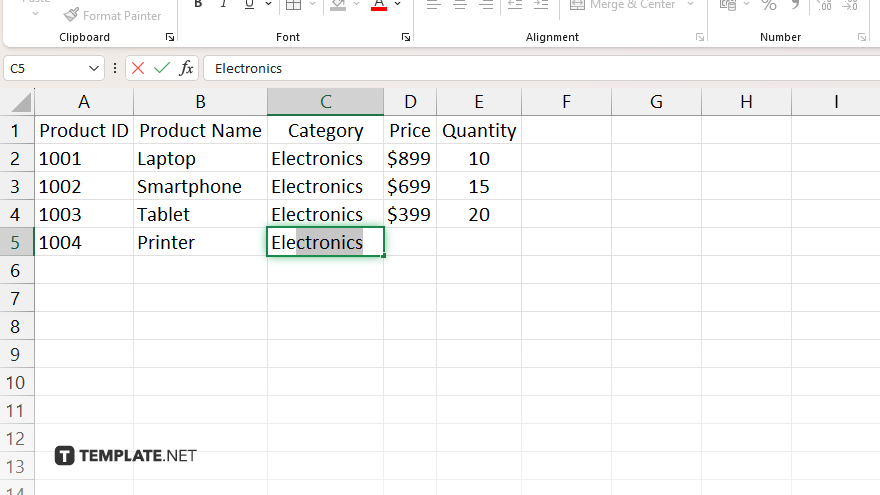
For lists with repetitive or sequential items, you can use Excel’s Fill Handle. Type the beginning items, then select them. Click and drag the small square at the bottom right corner of the selection down or across to automatically fill in the remaining items based on the pattern you started.
-
Step 4. Convert to a Table for Enhanced Functionality (Optional)
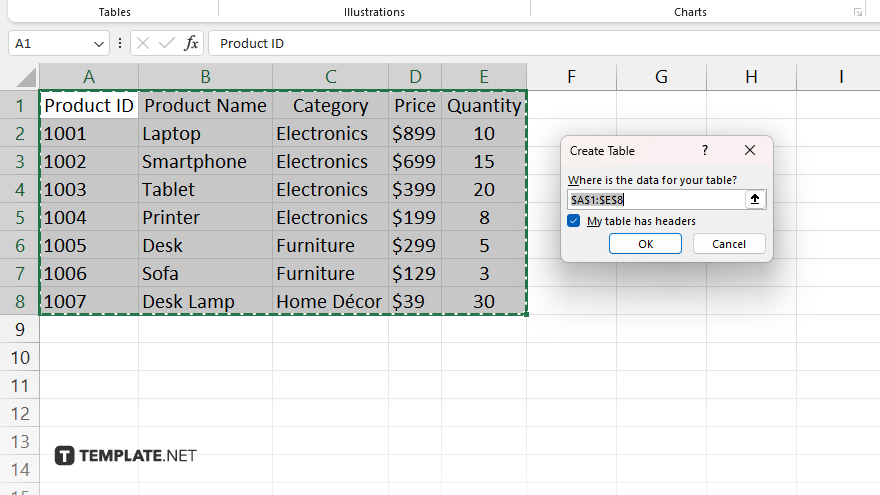
To convert your list into a table, which provides sorting, filtering, and formatting options, select any cell within your list. Then, go to the “Insert” tab and click “Table.” Ensure the “My table has headers” option is checked if your list includes headers, and click “OK.”
-
Step 5. Customize Your List or Table
Customize your list or table by adding headers, adjusting column widths, formatting text, and using Excel’s data tools like sort and filter to manage your list efficiently.
You may also find valuable insights in the following articles offering tips for Microsoft Excel:
FAQs
How do I start a new list in Excel?
Click on a cell where you want your list to begin and start typing your items, pressing Enter after each entry to move to the next row.
Can I create a drop-down list in Excel?
Yes, you can create a drop-down list by using the “Data Validation” feature found under the “Data” tab.
How do I convert a range of cells into a table in Excel?
Select any cell within your range, then go to the “Insert” tab and click “Table” to convert the selected range into a table.
Is it possible to automatically fill in list items in Excel?
Yes, you can use the Fill Handle by dragging the small square at the bottom right corner of the selected cells to auto-fill your list items.
How do I add headers to my Excel list?
Type your header names in the row above your list’s first entry and consider converting your list into a table for enhanced functionality with headers.






