How to Convert Columns to Rows in Microsoft Excel
Microsoft Excel offers a versatile feature to convert columns to rows, enabling users to reorganize their data for better analysis and visualization. Whether you’re restructuring a dataset for a report or adjusting your spreadsheet’s layout, mastering the art of transposing data in Excel is an essential skill for efficient spreadsheet manipulation.
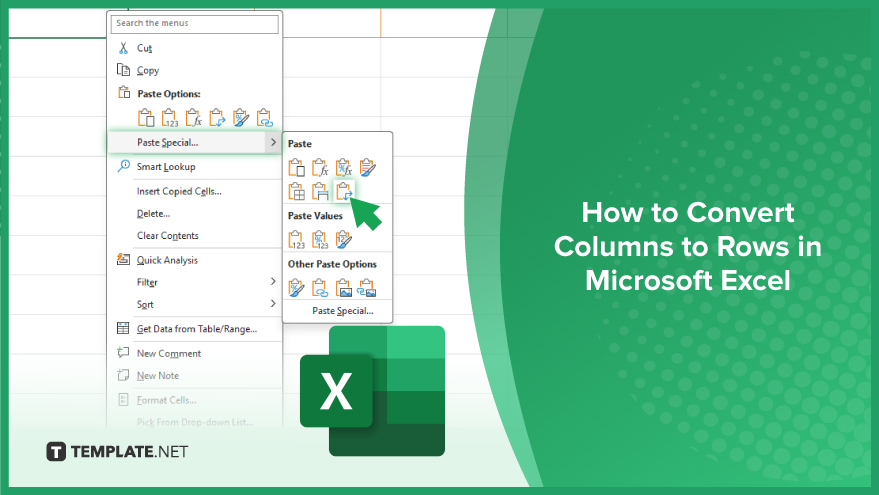
How to Convert Columns to Rows in Microsoft Excel
Effortlessly converting columns to rows in Microsoft Excel can dramatically alter the way you view and analyze your data. Here are the steps to this impactful process.
-
Step 1. Select Your Data
Begin by selecting the data in the columns that you want to convert to rows. Click and drag your mouse to highlight the cells, or use the Shift key with arrow keys for precision selection.
-
Step 2. Copy the Selected Data
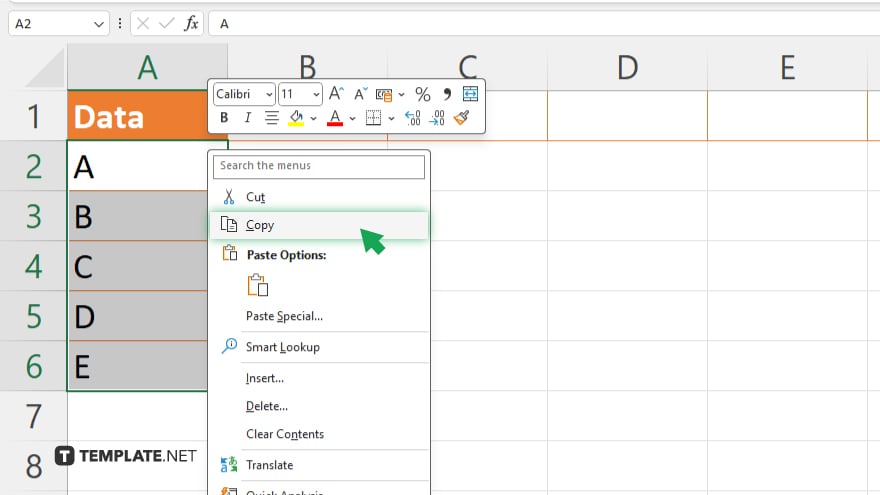
Right-click on the highlighted area and choose “Copy,” or simply press Ctrl+C on your keyboard to copy the selected data.
-
Step 3. Choose the Destination
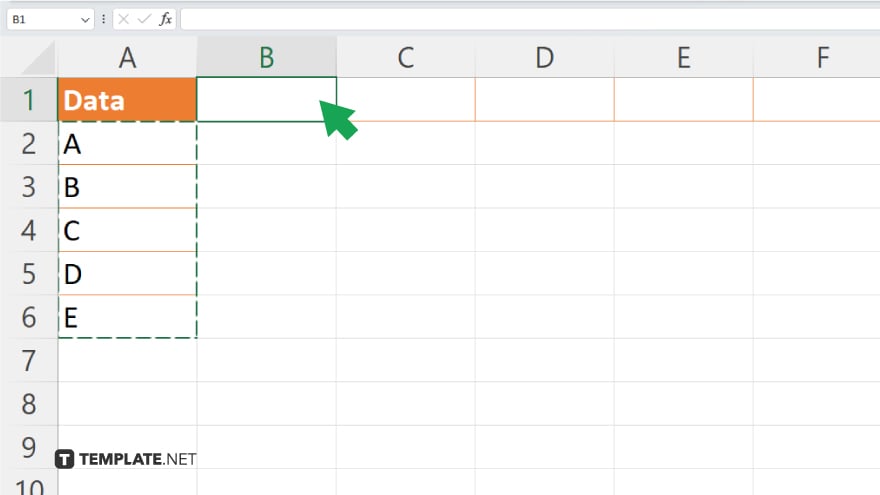
Click on the cell where you want your transposed rows to begin. This is where the first value of your original column will appear after conversion.
-
Step 4. Open the Paste Special Dialog
Right-click on the chosen cell and select “Paste Special” from the context menu. Alternatively, you can click on the “Paste Special” option under the Home tab in the Excel ribbon.
-
Step 5. Use the Transpose Function
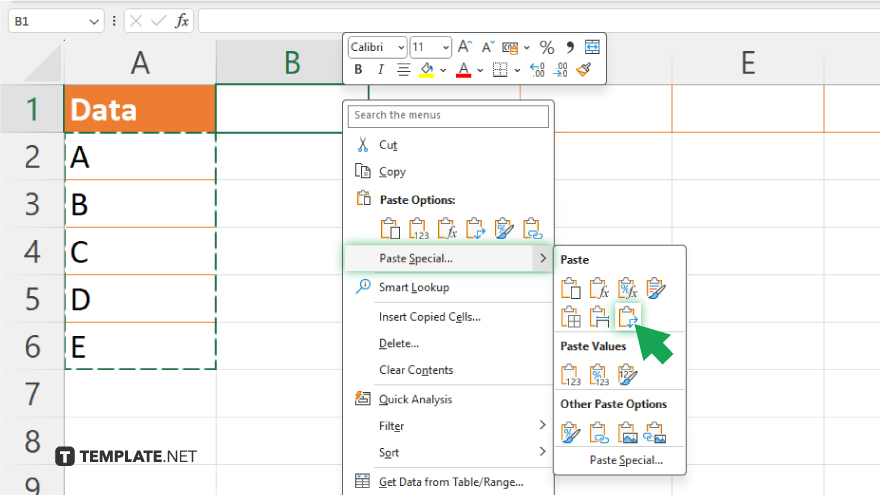
In the Paste Special dialog box, look for the “Transpose” checkbox and select it. This option will switch the rows and columns of the data you’ve copied.
-
Step 6. Finalize the Transposition
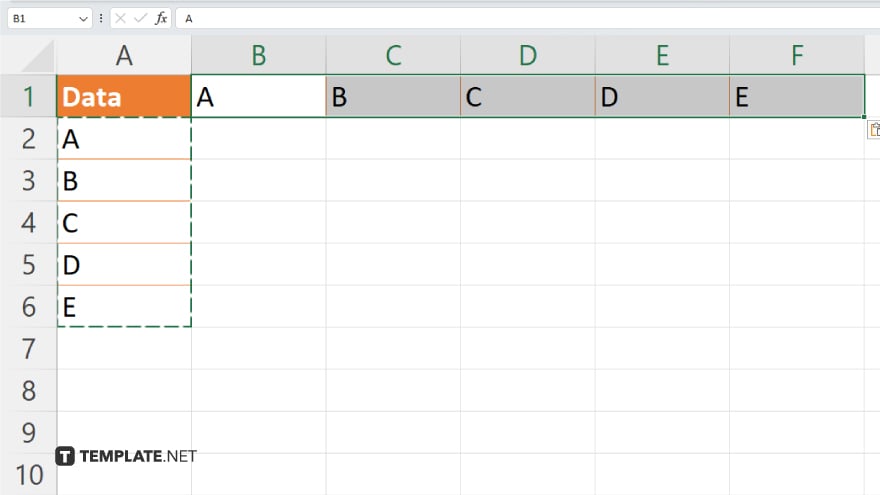
Click “OK” to apply the changes. Your selected data will now be pasted with columns converted to rows, reflecting the new orientation you desired.
You may also find valuable insights in the following articles offering tips for Microsoft Excel:
FAQs
Does transposing data affect the original data in Excel?
No, transposing data creates a new arrangement of the data; the original data remains unchanged.
Can I transpose data that includes formulas?
Yes, but the formulas will transpose as static values unless you manually adjust them to reflect the new orientation.
Is it possible to transpose a large range of data in Excel?
Yes, Excel can transpose large ranges of data, but the size of the transposed range must not exceed Excel’s row and column limits.
Can I use the transpose function without using the Paste Special dialog?
Yes, you can also use the TRANSPOSE function directly in a formula to dynamically transpose arrays or ranges.
What happens if there’s data where I want to paste the transposed data?
Excel will overwrite any existing data without warning, so ensure the destination range is clear before pasting transposed data.






