How to Create an Amortization Schedule in Excel
Microsoft Excel is a powerful tool for financial management, helpful for creating amortization schedules. Whether you’re managing personal loans, mortgages, or business financing, understanding how to craft an amortization schedule in Excel is essential for tracking your loan’s progress and planning your finances.
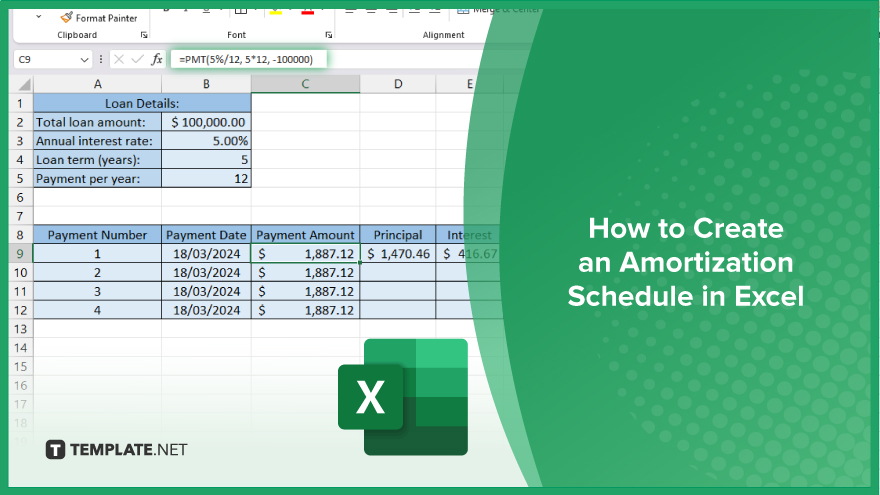
How to Create an Amortization Schedule in Excel
Creating an amortization schedule in Microsoft Excel is a practical way to gain insight into your loan’s repayment structure, including the payment allocation towards principal and interest over time. This guide will lead you through the necessary steps to develop a comprehensive amortization schedule, clarifying your financial obligations.
-
Step 1. Set Up Your Spreadsheet
Begin by opening a new Excel workbook. Label the first row with the following headings to organize your amortization schedule: “Payment Number,” “Payment Date,” “Payment Amount,” “Principal,” “Interest,” “Total Interest,” and “Balance.”
-
Step 2. Enter Loan Details
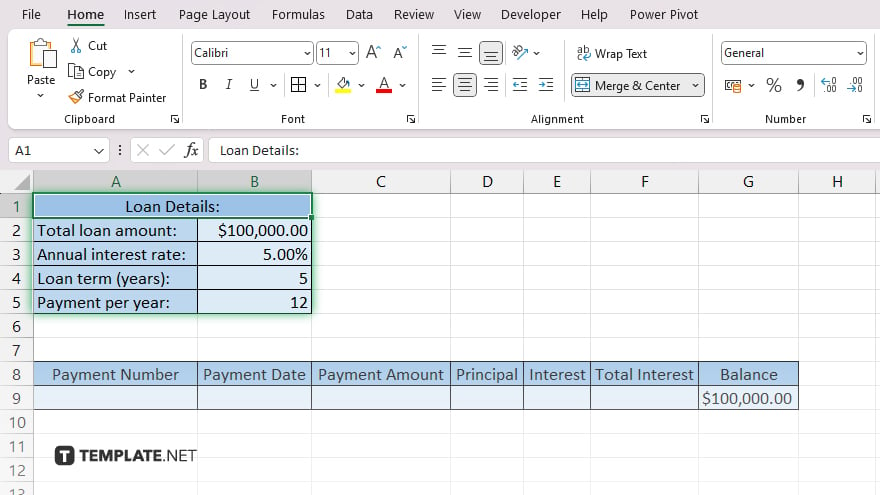
In a separate section of the sheet, input the loan details, including the total loan amount, annual interest rate, loan term (in years), and the number of payments per year. This information will be critical for calculating the schedule.
-
Step 3. Calculate the Monthly Payment
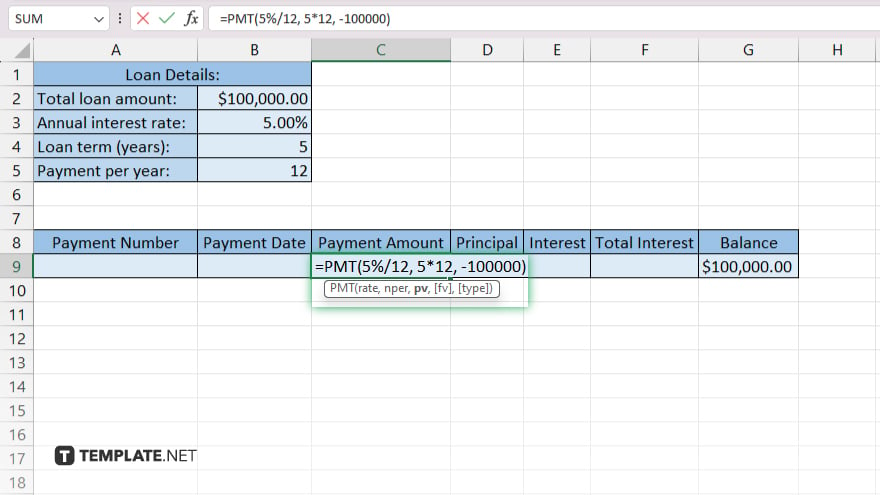
Use the PMT function to calculate the monthly payment amount. Click on the cell under “Payment Amount” and type in the formula “=PMT(rate/nper, nper*term, -loan amount),” replacing “rate” with the annual interest rate divided by 100, “nper” with the number of payments per year, and “term” with the loan term in years. Remember to make the loan amount negative in the formula.
-
Step 4. Populate the Payment Numbers and Dates
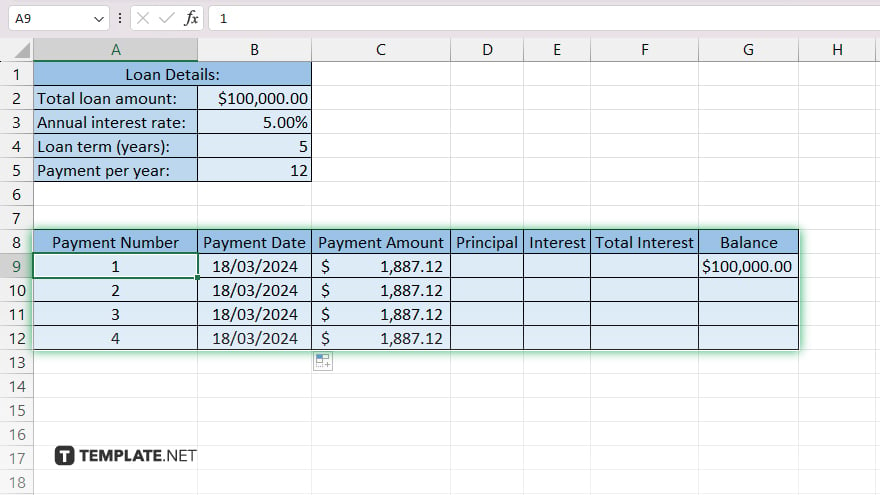
Fill in the “Payment Number” column starting with 1 and incrementing by 1 for each row down to the total number of payments. For the “Payment Date” column, use Excel’s date functions or simply enter the dates manually based on your payment schedule.
-
Step 5. Calculate Each Payment’s Interest and Principal
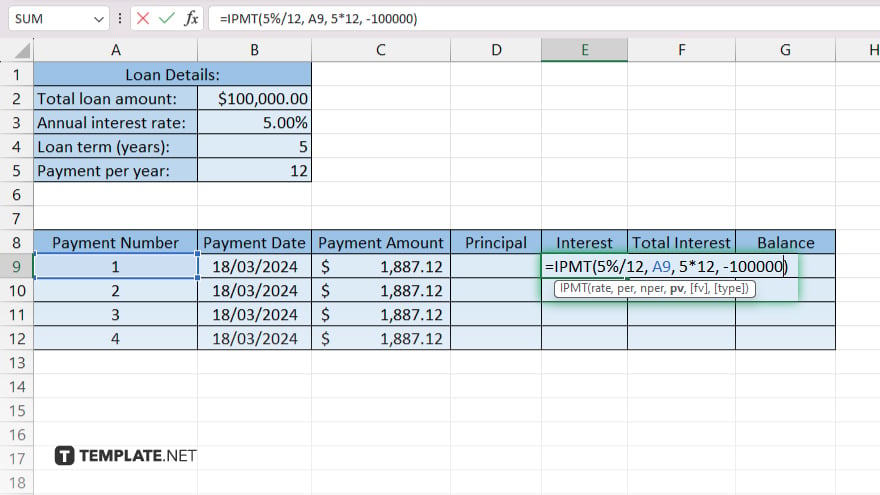
In the “Interest” column, calculate the interest for each payment using the formula “=IPMT(rate/nper, payment number, nper*term, -loan amount).”
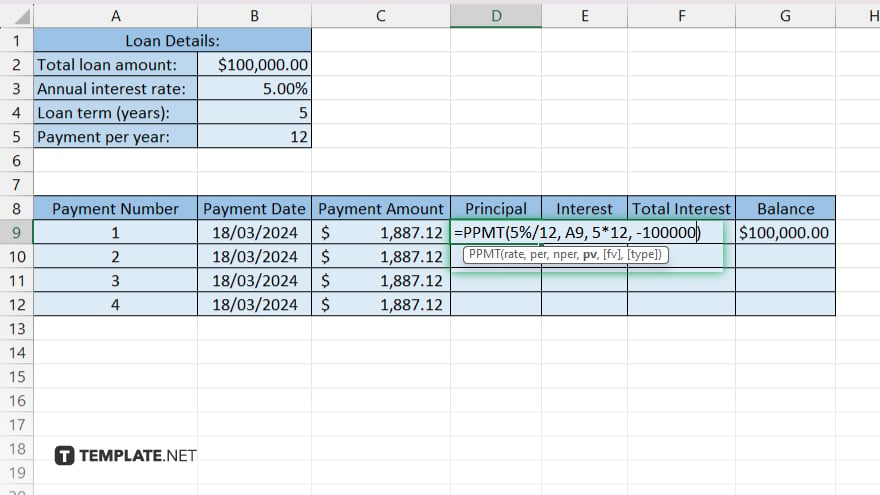
For the “Principal” column, use “=PPMT(rate/nper, payment number, nper*term, -loan amount).” Adjust the formulas according to your specific loan details.
-
Step 6. Compute the Cumulative Interest and Balance
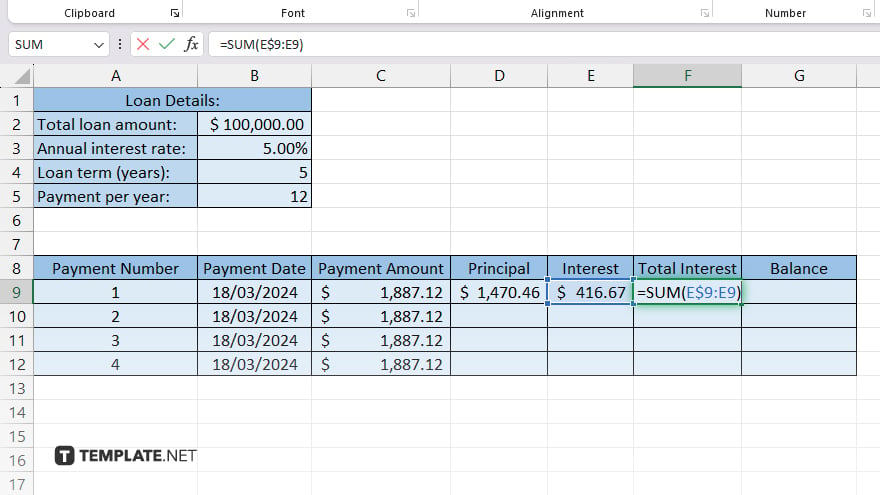
To calculate the “Total Interest” after each payment, sum the interest amounts up to the current payment.
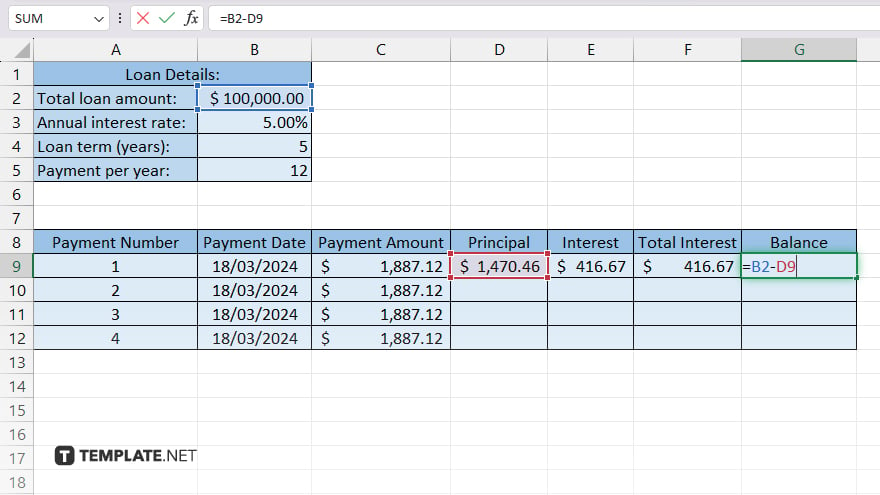
For the “Balance,” subtract the current payment’s principal from the previous balance (starting with the initial loan amount).
You may also find valuable insights in the following articles offering tips for Microsoft Excel:
FAQs
What is an amortization schedule?
An amortization schedule is a table that details each payment on a loan over time, including how much goes toward the principal versus interest.
Can I create an amortization schedule for any type of loan in Excel?
Yes, you can create an amortization schedule for any fixed-rate loan in Excel, including mortgages, auto loans, and personal loans.
How do I adjust the amortization schedule for extra payments?
Incorporate extra payments by adjusting the principal amounts in subsequent payments, which will also alter the balance and interest calculations.
What if my loan has a variable interest rate?
For a variable rate, you’ll need to manually adjust the interest rate in the schedule for each period it changes.
Is there a template in Excel for an amortization schedule?
Yes, Excel offers loan amortization templates which you can find by searching “amortization” in the template search bar.






