How to Delete Multiple Cells in Microsoft Excel
Microsoft Excel offers versatile tools for managing and organizing data, including the ability to effortlessly delete multiple cells. Whether you’re a professional refining a report, a student tidying up a project, or simply looking to declutter your spreadsheet, understanding how to properly remove cells, rows, or columns is crucial.
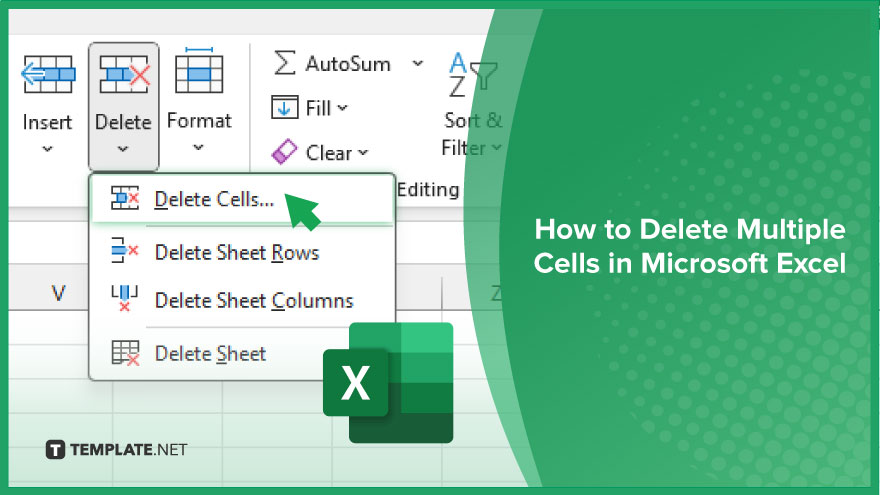
How to Delete Multiple Cells in Microsoft Excel
Efficiently managing your Excel spreadsheet sometimes requires removing unnecessary data. This section guides you through the process of removing multiple cells in Excel, ensuring your spreadsheets remain organized and relevant.
-
Step 1. Select the Cells, Rows, or Columns
First, identify the cells, rows, or columns you wish to delete. Click and drag your mouse across the cells, or use the Shift key for rows and columns, to select the range of data to be removed.
-
Step 2. Access the Delete Options
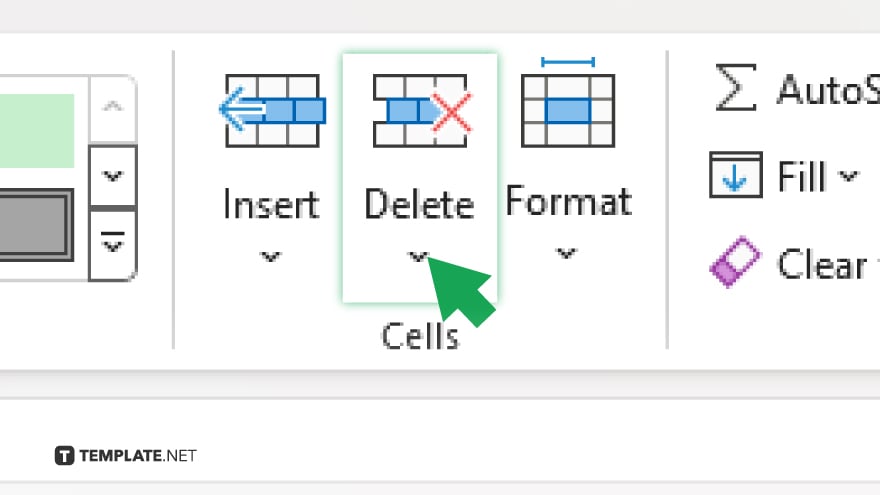
Right-click on the selected area to bring up the context menu. Alternatively, you can go to the “Home” tab on the Ribbon and find the “Delete” option in the “Cells” group.
-
Step 3. Choose the Delete Action
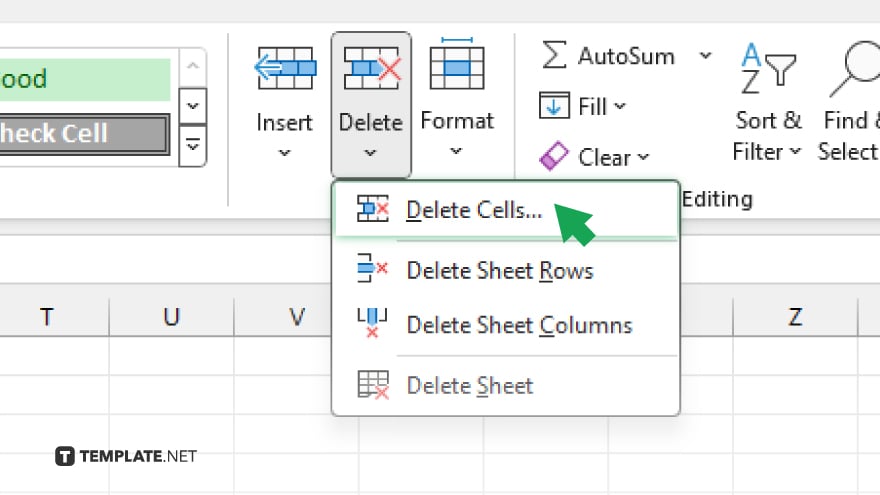
From the context menu, select “Delete” for quick removal, or choose “Delete Cells,” “Delete Sheet Rows,” or “Delete Sheet Columns” for more specific actions. If you’re using the Ribbon, click the drop-down under “Delete” to find similar options.
-
Step 4. Adjust Your Spreadsheet
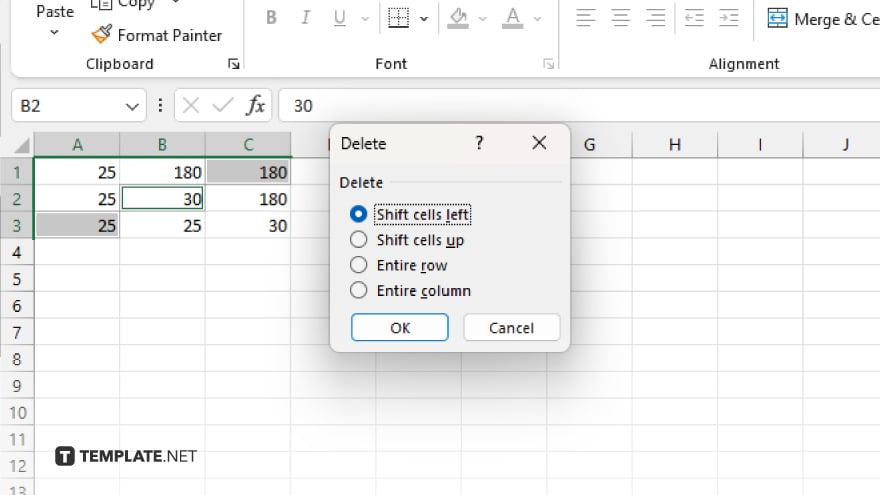
After deletion, Excel may ask how you want to shift the remaining cells. Choose to shift them left or up, depending on your needs, to fill in the space left by the deleted data.
-
Step 5. Finalize and Review
Once you’ve made your selection, Excel will delete the specified cells, rows, or columns. Review your spreadsheet to ensure the correct data has been removed and adjust any formulas or references that may have been affected.
You may also find valuable insights in the following articles offering tips for Microsoft Excel:
- How to Create a Data Table in Microsoft Excel
- How to Insert a Picture into a Cell in Microsoft Excel
FAQs
How do I select multiple cells to delete in Excel?
Click and drag your cursor over the cells you wish to delete or hold down the Shift key while clicking to select multiple rows or columns.
What happens to my data when I delete cells in Excel?
Deleting cells permanently removes the selected data and may cause surrounding cells to shift, depending on your chosen option for cell shifting.
Can I delete non-adjacent cells at once in Excel?
Yes, hold down the Ctrl key (Cmd on Mac) and click each cell you want to delete, then right-click and choose “Delete” from the context menu.
How can I delete entire rows or columns quickly?
Select the row or column by clicking its header, then right-click and select “Delete” from the context menu, or use the “Delete Sheet Rows” or “Delete Sheet Columns” option from the Home tab.
Will deleting cells affect my formulas in Excel?
Yes, deleting cells that are referenced in formulas can cause errors or unexpected results, so review and adjust your formulas as necessary after deletion.






