How to Insert a Tick Mark in Microsoft Excel
Microsoft Excel offers a range of features to enhance your data visualization, including the ability to insert tick marks. Whether you’re managing tasks, tracking progress, or validating data, incorporating tick marks into your spreadsheets can communicate status and completion.
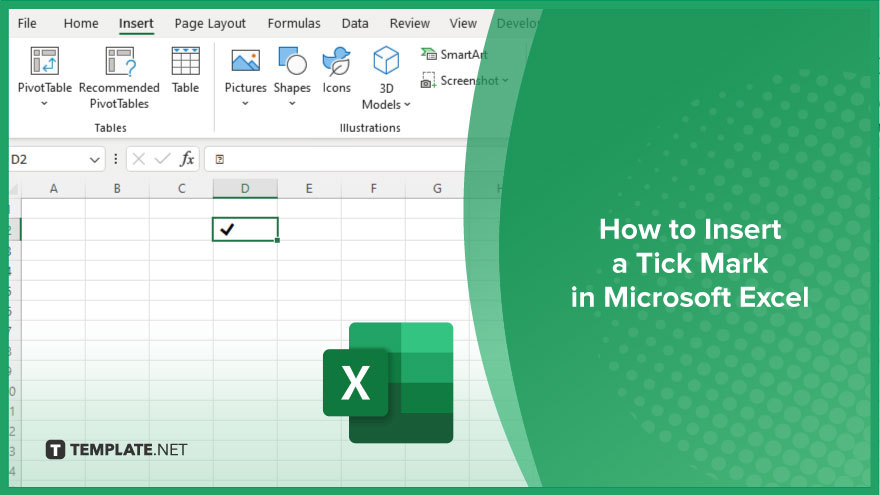
How to Insert a Tick Mark in Microsoft Excel
Inserting a tick mark in Microsoft Excel can significantly improve the visual communication of your data, marking tasks as complete or highlighting validated entries. This guide will demonstrate the straightforward steps to add tick marks to your spreadsheets efficiently.
-
Step 1. Select the Cell
Start by selecting the cell where you want to insert the tick mark. Ensure that the cell is active by clicking on it once.
-
Step 2. Open the Symbol Dialog Box
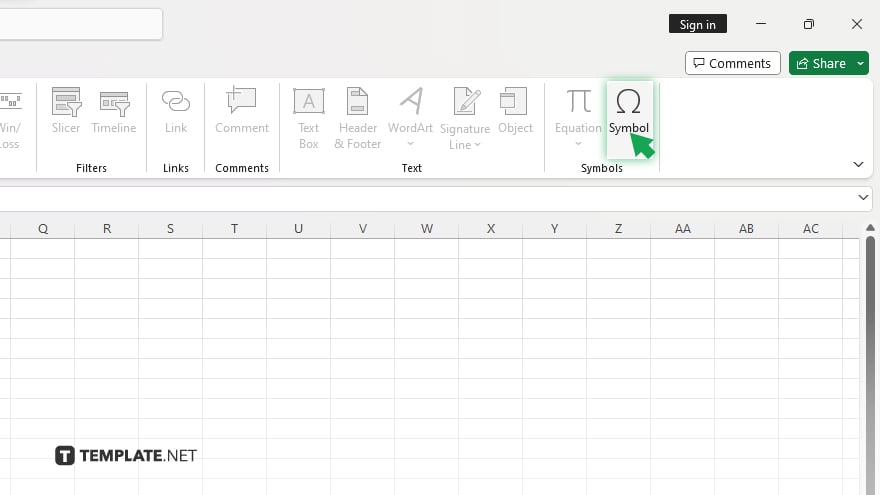
Navigate to the “Insert” tab on the Excel ribbon and look for the “Symbols” group. Click on “Symbol” to open the dialog box where various symbols, including tick marks, are available.
-
Step 3. Find the Tick Mark
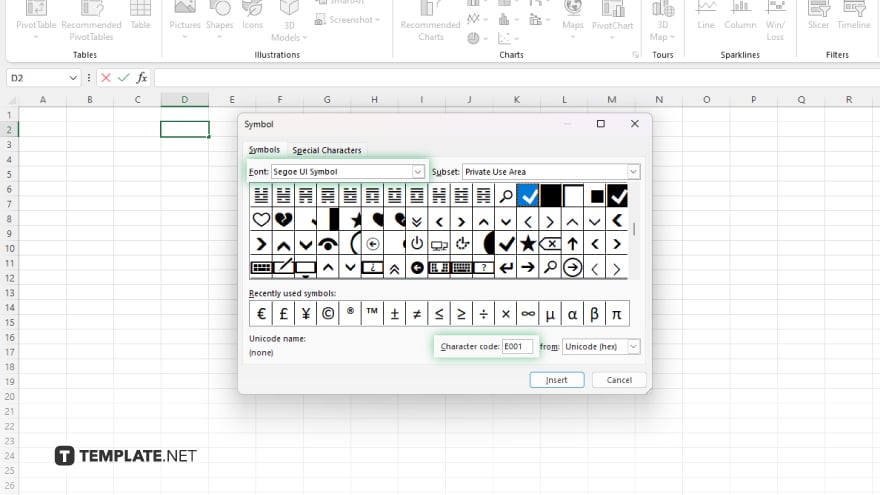
In the Symbol dialog box, set the font to “Segoe UI Symbol” or “Wingdings” to find tick marks more easily. Browse through the symbols displayed until you find the tick mark. In “Wingdings,” a tick mark is often represented by character codes like 252.
-
Step 4. Insert the Tick Mark
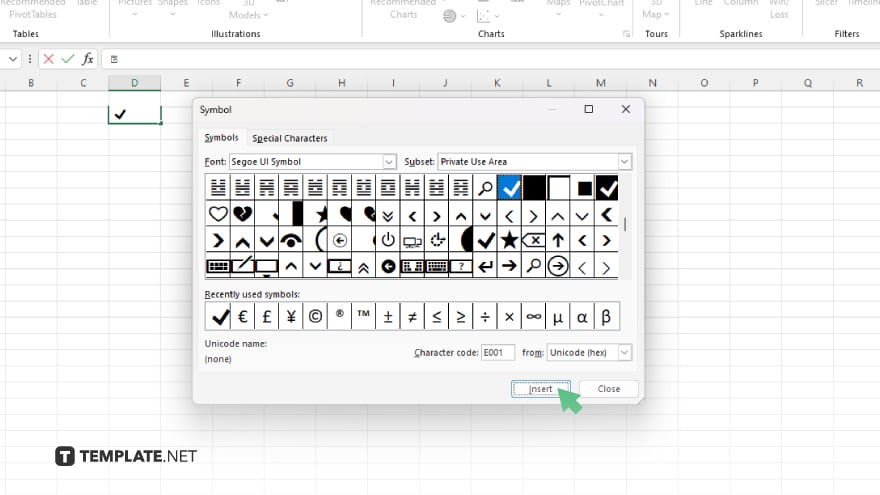
Select the tick mark by clicking on it and then click the “Insert” button at the bottom of the dialog box. The tick mark will appear in the selected cell.
-
Step 5. Close the Dialog Box
After inserting the tick mark, close the Symbol dialog box by clicking the “Close” button. You can now see the tick mark in your Excel cell, indicating completion or validation according to your needs.
You may also find valuable insights in the following articles offering tips for Microsoft Excel:
FAQs
How can I insert a tick mark using a keyboard shortcut in Excel?
You can insert a tick mark in Excel by selecting a cell, pressing Alt + N, U to open the Symbol menu, choosing the tick symbol, and then pressing Enter.
Can I insert a tick mark in Excel without using the Symbol dialog box?
Yes, you can insert a tick mark by typing its character code (e.g., 252 in Wingdings font) and then pressing Alt + X to convert the code into a symbol.
Is it possible to change the color of a tick mark in Excel?
Yes, change the font color of the cell containing the tick mark to change its color.
How do I insert a tick mark in multiple cells at once in Excel?
Copy the cell with the tick mark and paste it into multiple selected cells where you want the tick marks to appear.
Can I use a formula to automatically insert tick marks in Excel?
Yes, use the CHAR function with the appropriate character code for a tick mark in certain fonts, like =CHAR(252) in the Wingdings font.






