How to Make a Boxplot in Microsoft Excel
Microsoft Excel enables users to create boxplots, a powerful visual tool for statistical analysis that showcases data distribution, central tendency, and variability. Whether for business analytics, academic research, or personal projects, mastering boxplots in Excel is invaluable for anyone looking to deepen their understanding of datasets.
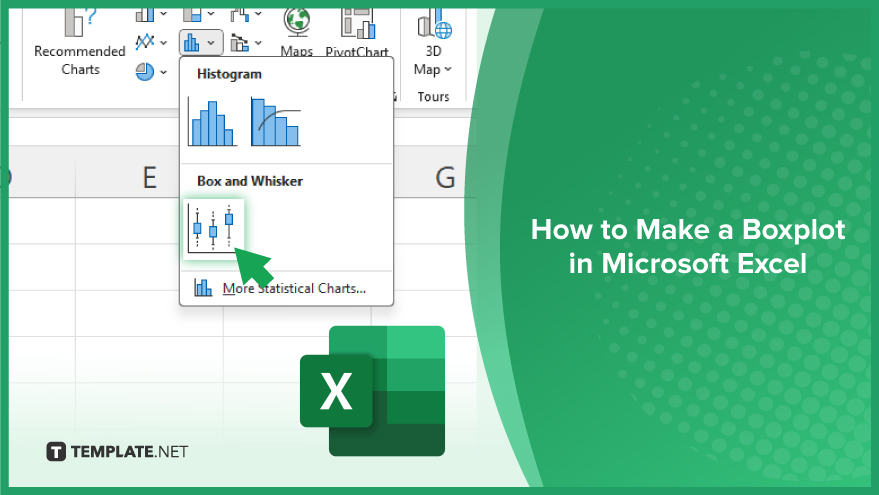
How to Make a Boxplot in Microsoft Excel
Crafting a boxplot in Microsoft Excel is a straightforward process that brings to light the distribution and outliers of your data. Follow these steps to create a boxplot, enhancing your ability to analyze and present data effectively.
-
Step 1. Prepare Your Data
Organize your data in one column, ensuring no blank rows within the dataset. This organization facilitates accurate boxplot creation, representing your data’s distribution.
-
Step 2. Select Your Data
Highlight the data range you wish to include in your boxplot. If prompted, use the chart creation box to select your data range accurately.
-
Step 3. Insert a Boxplot Chart
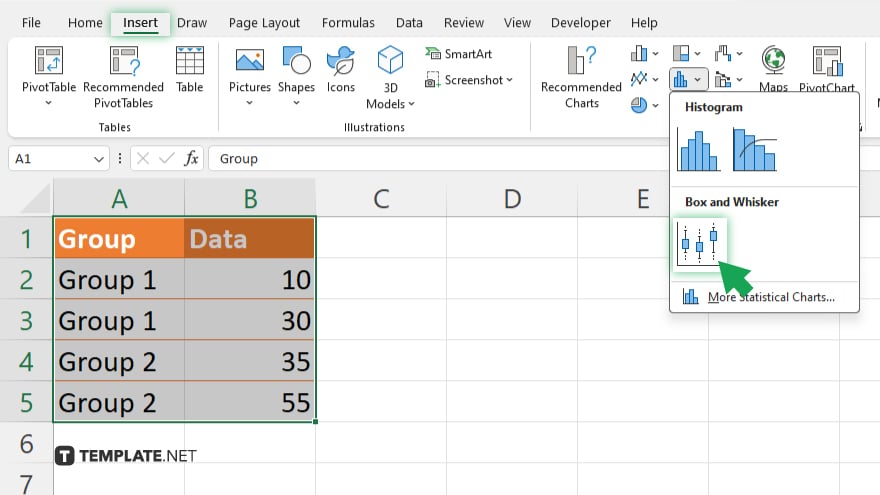
Navigate to the “Insert” tab on the Excel ribbon. Click the “Insert Statistic Chart” icon and choose “Box and Whisker” from the dropdown menu. Excel will prompt you to select your data if you haven’t already.
-
Step 4. Customize Your Boxplot
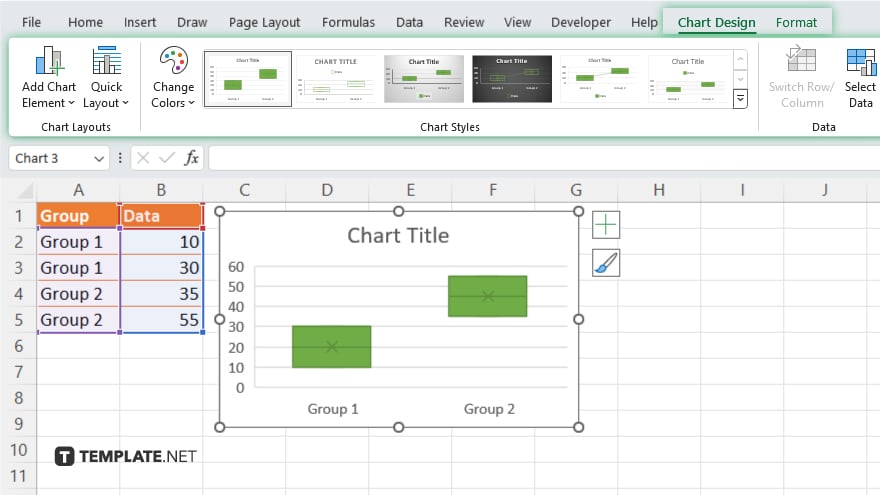
Once the boxplot appears, you can customize it to fit your needs. Right-click on the chart to access options for formatting the plot area, changing the chart style, and adjusting the boxplot’s data source. You can also format your chart on the “Chart Design” tab and “Format” tab.
-
Step 5. Analyze Your Boxplot
With your boxplot now visible, analyze the key components: the median, quartiles, and potential outliers. Hovering over parts of the boxplot in Excel may provide additional details like numerical values.
You may also find valuable insights in the following articles offering tips for Microsoft Excel:
FAQs
Can I create a boxplot in all versions of Microsoft Excel?
Boxplot creation is supported in Excel 2016 and later versions, as well as in Excel for Microsoft Office 365.
Do I need to calculate the quartiles and median before creating a boxplot?
No, Excel automatically calculates these statistical measures when you create a boxplot.
How can I identify outliers in my boxplot in Excel?
Outliers are typically represented by dots or asterisks outside the “whiskers” in an Excel boxplot.
Is it possible to create a boxplot with multiple datasets in Excel?
Yes, you can create a boxplot for multiple datasets by organizing each dataset in its column and selecting all relevant columns when creating the chart.
Can I customize the color or style of the boxplot in Excel?
Yes, Excel allows you to customize the boxplot’s color, style, and other visual elements by right-clicking on the chart and selecting the appropriate formatting options.






