How to Make a Fillable Form in Microsoft Excel
Microsoft Excel, the versatile spreadsheet software, offers a powerful tool for creating fillable forms. In this article, we’ll guide you through the simple steps to design customizable forms within Excel.
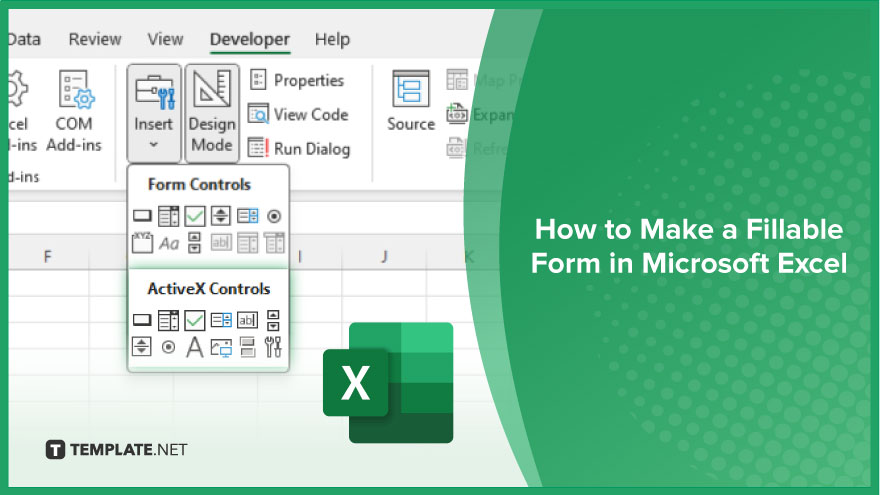
How to Make a Fillable Form in Microsoft Excel
Creating fillable forms in Microsoft Excel is an easy process that can streamline data collection and organization. Here are some steps that you can follow:
-
Step 1. Designing Your Form
Open Excel and create a new workbook. Decide on the layout and structure of your form, including the fields you want to include such as text boxes, checkboxes, and drop-down menus.
-
Step 2. Adding Form Controls
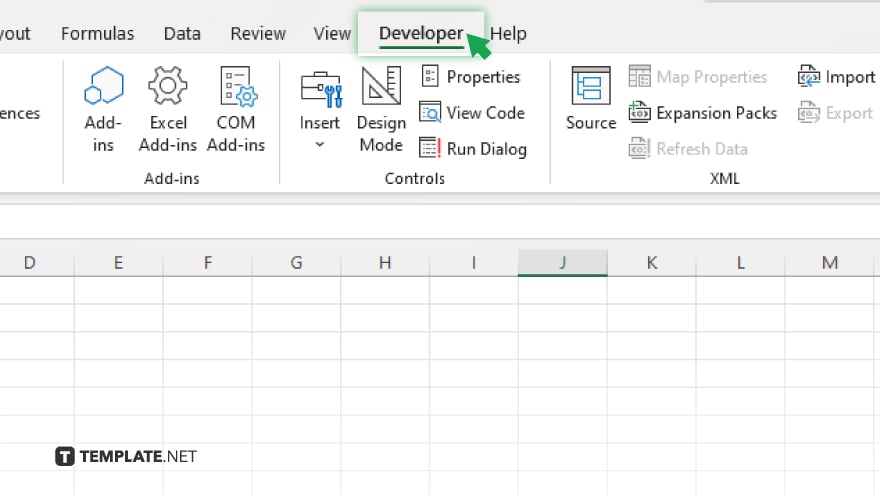
Go to the “Developer” tab (if it’s not visible, enable it in Excel settings.)
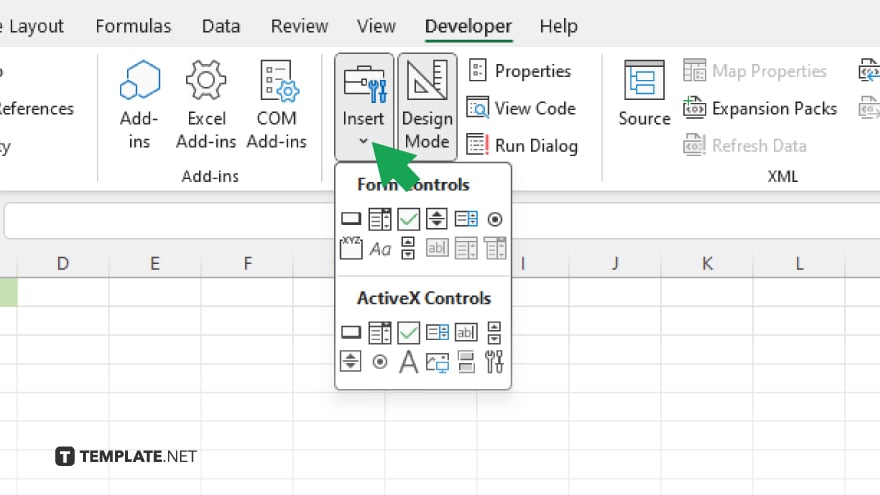 Click on “Insert” in the Controls group, and choose the form control you want to add (e.g., text box, checkbox.) Click and drag to draw the control onto your worksheet, positioning it where you want it to appear on the form.
Click on “Insert” in the Controls group, and choose the form control you want to add (e.g., text box, checkbox.) Click and drag to draw the control onto your worksheet, positioning it where you want it to appear on the form. -
Step 3. Formatting and Customizing
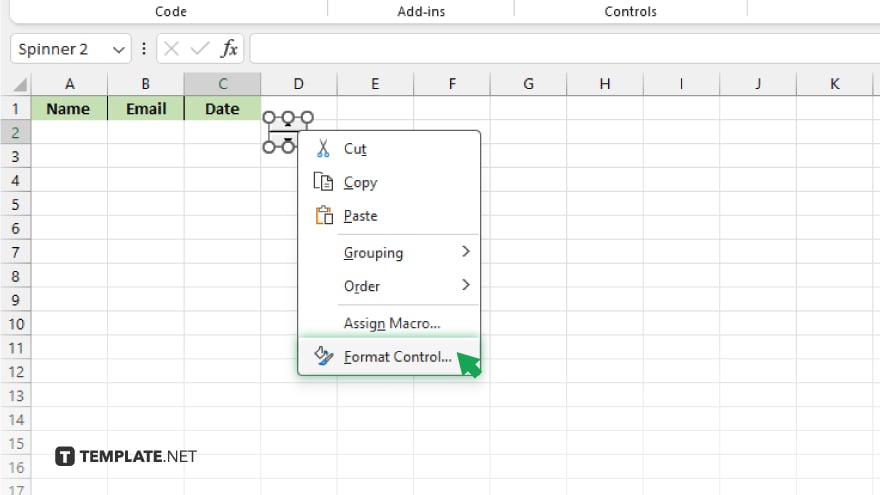
Right-click on the form control and select “Format Control” to customize its properties such as size, font, and input range. Repeat steps 2 and 3 for each field you want to add to your form, adjusting properties as needed.
-
Step 4. Protecting Your Form
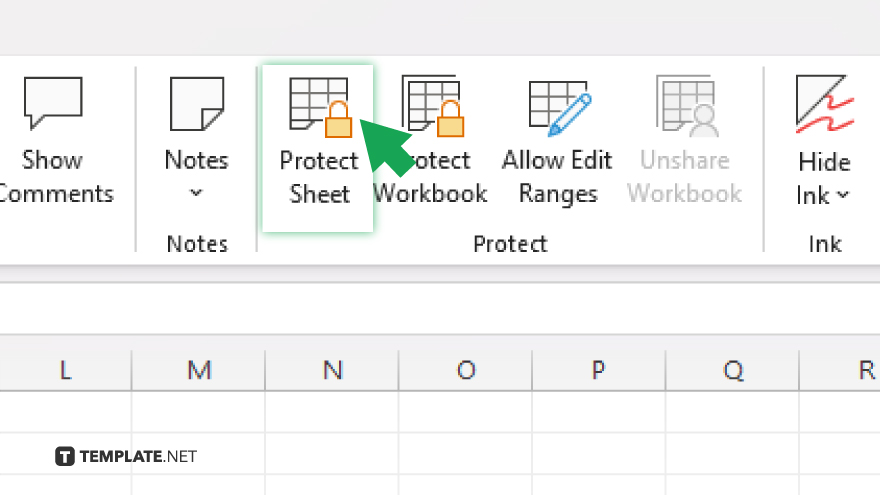
Once your form is complete, go to the “Review” tab and click on “Protect Sheet.” Choose the options you want to allow users (e.g., selecting/unselecting checkboxes, typing in text boxes) and set a password if desired. Click “OK” to protect your form and prevent accidental changes to the layout or structure.
-
Step 5. Testing Your Form
Before distributing your form, test it thoroughly to ensure all fields are working correctly and data is being entered as intended. Make any necessary adjustments or corrections based on your testing.
You may also find valuable insights in the following articles offering tips for Microsoft Excel:
FAQs
Can I create dropdown menus in Excel forms?
Yes, you can easily add dropdown menus using the “Data Validation” feature.
Is it possible to protect certain cells in my Excel form from editing?
You can protect specific cells by locking them and then protecting the worksheet.
Can Excel forms be used to collect data online?
Yes, you can publish your Excel form to a web page or SharePoint site for online data collection.
Are Excel forms compatible with other Microsoft Office applications?
Yes, you can integrate Excel forms with other Office apps like Word or Outlook for seamless data transfer.
Can I create a printable version of my Excel form?
Certainly, you can design your form to fit on a printed page by adjusting the layout and formatting.






