How to Make Microsoft Excel File Smaller
Microsoft Excel users, are you tired of bulky spreadsheet files slowing down your workflow? In this guide, we’ll delve into straightforward methods to trim down the size of your Microsoft Excel files. Whether you’re a professional, student, or simply looking to optimize your data management, these techniques will help you streamline your documents for smoother performance and easier sharing.
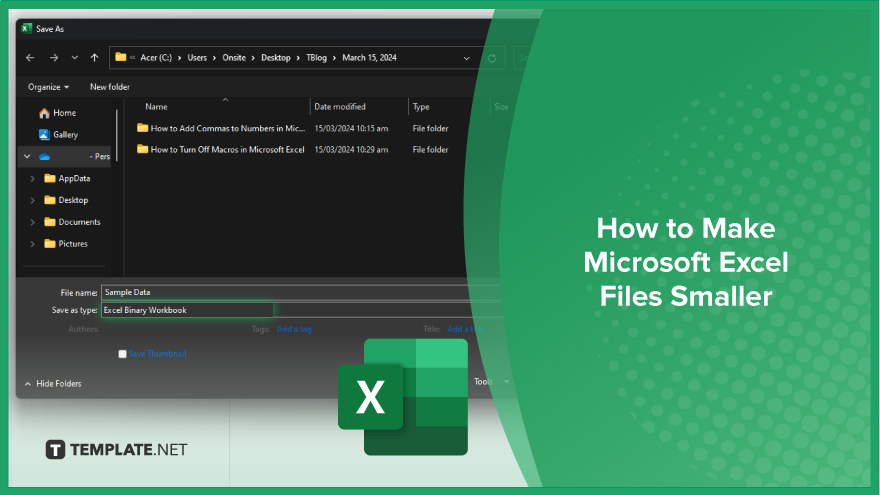
How to Make Microsoft Excel Files Smaller
Learn how to make it smaller without losing any data or functionality. Follow these simple steps to optimize your Excel files for faster performance and easier sharing.
-
Step 1. Remove Unused Rows and Columns
Open your Excel file. Identify any rows or columns that are not being used. Select the unused rows or columns. Right-click and choose “Delete” to remove them. Save your file to see the reduced size.
-
Step 2. Compress Images
If your Excel file contains images, consider compressing them to reduce file size. Click on the image you want to compress. Go to the “Format” tab. Select “Compress Pictures.” Choose the desired resolution and click “OK.” Save your file to apply the changes.
-
Step 3. Use PivotTables Instead of Raw Data
Instead of including raw data in your Excel file, use PivotTables to summarize the information. Create a PivotTable by selecting your data and going to the “Insert” tab. Choose “PivotTable” and select where you want the PivotTable to be placed. Customize the PivotTable to display the information you need. Delete the raw data once the PivotTable is created to reduce file size.
-
Step 4. Remove Unused Worksheets
If your Excel file contains multiple worksheets, check if any of them are unused. Right-click on the unused worksheet tab. Select “Delete” to remove it from the file. Confirm the deletion to reduce file size.
-
Step 5. Save as Binary Workbook
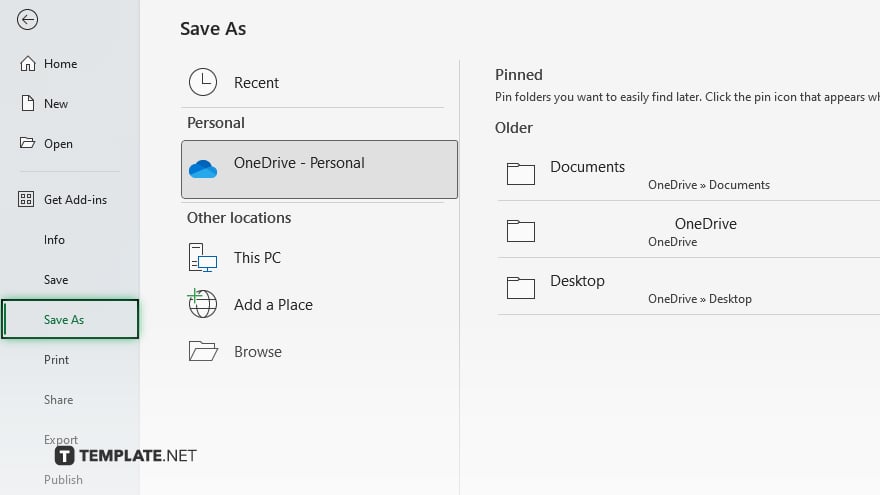
To further reduce file size, save your Excel file as a binary workbook (.xlsb). Go to “File” > “Save As.” Choose “Excel Binary Workbook” from the file format options.
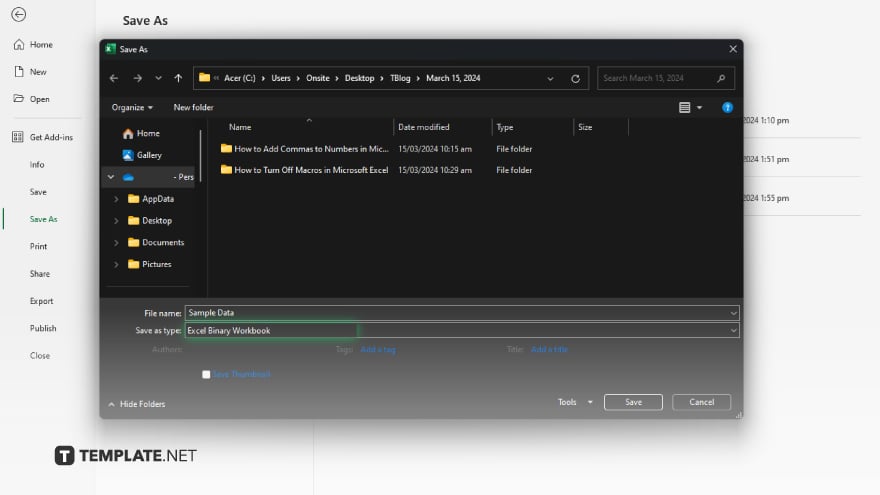
Click “Save” to save your file in the binary format, which typically results in smaller file sizes compared to regular Excel files.
You may also find valuable insights in the following articles offering tips for Microsoft Excel:
- How to Convert Columns to Rows in Microsoft Excel
- How to Create a Frequency Table in Microsoft Excel]
FAQs
Why is my Excel file so large?
Large file sizes in Excel can be due to unused rows/columns, embedded images, or extensive raw data.
Will deleting unused rows and columns affect my data?
No, deleting unused rows and columns only removes empty cells and does not impact existing data.
Can I compress images directly within Excel?
Yes, you can compress images in Excel by selecting them, going to the “Format” tab, and choosing “Compress Pictures.”
What are the benefits of using PivotTables to reduce file size?
PivotTables summarize data effectively, replacing extensive raw data with concise summaries, thus reducing file size.
How do I know if a worksheet is unused?
Unused worksheets can be identified by checking for blank tabs or by right-clicking on the tab to see if the “Delete” option is available.






