How to Add a Password to a Microsoft Excel File
Microsoft Excel offers a vital security feature that allows users to add passwords to their files, safeguarding sensitive data from unauthorized access. Whether you’re managing confidential business data, school projects, or personal finances, understanding how to secure your Excel files with a password is crucial for privacy and data protection.

How to Add a Password to a Microsoft Excel File
Adding a password to your Microsoft Excel file is an essential step for protecting your sensitive information from unauthorized access. This guide simplifies the process, providing a secure way to ensure that your data remains confidential and safe.
-
Step 1. Open Your Excel File
Start by opening the Microsoft Excel file you wish to protect. Make sure you have saved any unsaved work before adding a password.
-
Step 2. Access the File Menu
Click on the “File” tab located in the upper-left corner of the Excel window to access the backstage view. Here, you will find various options for managing your Excel file.
-
Step 3. Open the Info Section
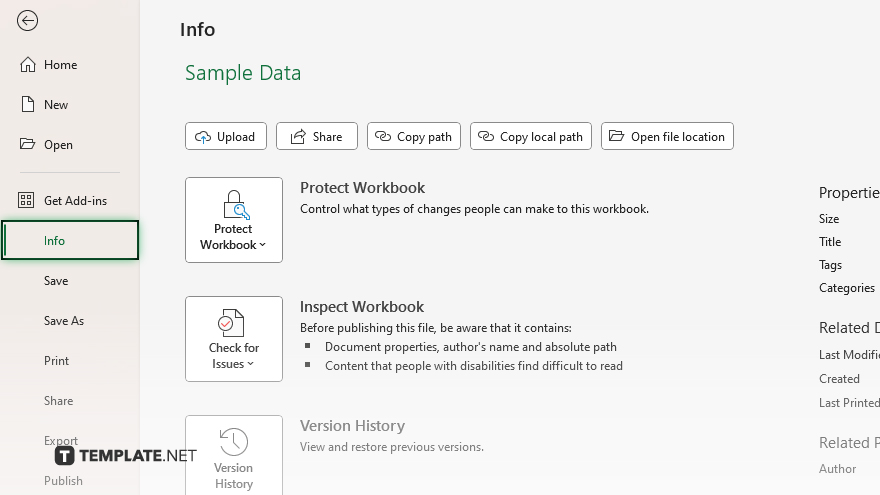
In the File menu, select the “Info” option. This section provides different settings and tools for your document, including its protection.
-
Step 4. Protect Your Document
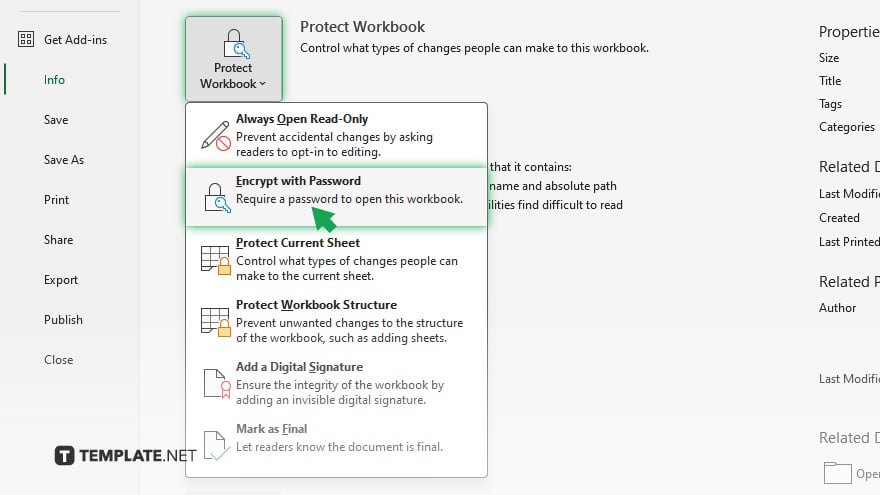
Look for the “Protect Workbook” button in the Info section and click on it. A drop down menu will appear with several options. Select “Encrypt with Password.” A dialog box will then prompt you to enter the password you wish to use to secure your Excel file.
-
Step 5. Enter and Confirm Your Password
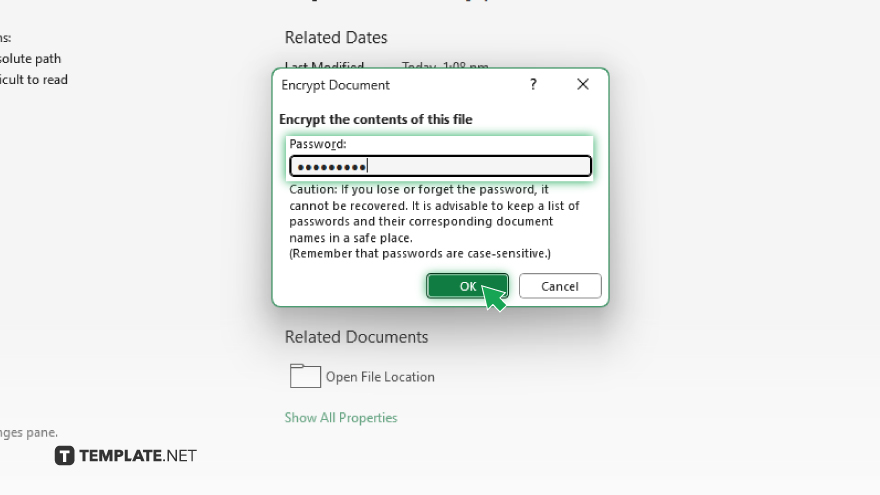
Type your desired password in the provided field and click “OK.” You will be asked to re-enter the password for verification. Ensure you choose a strong password that is difficult to guess but easy to remember. After confirming your password, save your document. Your Excel file is now password-protected, and opening it will require the password you’ve set.
You may also find valuable insights in the following articles offering tips for Microsoft Excel:
FAQs
How do I add a password to an existing Excel file?
Open the file, click on “File” > “Info” > “Protect Workbook” > “Encrypt with Password,” then enter and confirm your password.
Can I remove or change the password of an Excel file later?
Yes, you can remove or change the password by going back to “File” > “Info” > “Protect Workbook,” entering the current password, and either changing it or leaving the new password field blank to remove it.
What happens if I forget the password to my Excel file?
Excel does not offer a way to recover lost passwords, so if you forget the password, accessing the protected content may be impossible without specialized software.
Does adding a password to an Excel file encrypt the data?
Yes, adding a password encrypts the file, making it accessible only to users who enter the correct password.
Can I add a password to protect individual sheets within an Excel workbook?
Yes, you can protect individual sheets by right-clicking on the sheet tab, selecting “Protect Sheet,” and then entering a password.






