How to Freeze Top 2 Rows in Microsoft Excel
Microsoft Excel users, have you ever found yourself scrolling endlessly through your spreadsheets to find important headers or labels? Say goodbye to that frustration! In this guide, we’ll show you how to freeze the top two rows in Microsoft Excel, ensuring key information stays visible as you navigate through your data.
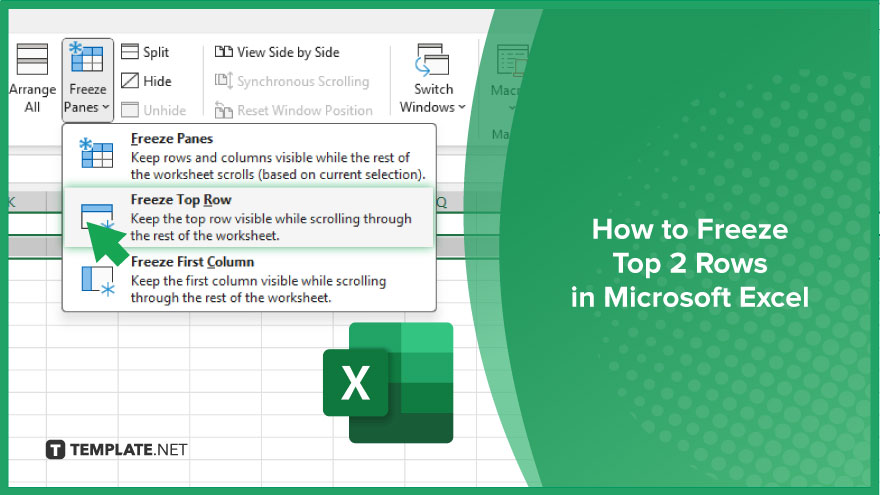
How to Freeze Top 2 Rows in Microsoft Excel
Freezing the top two rows in Microsoft Excel can significantly enhance your spreadsheet navigation and data management. By following these simple steps, you’ll ensure that important headers and labels remain visible as you scroll through your data.
-
Step 1. Open your Excel spreadsheet
Launch Microsoft Excel and open the sheet you want to work with.
-
Step 2. Select the top two rows
Click on the row number right below the second row to select the first and second rows.
-
Step 3. Access the “View” tab
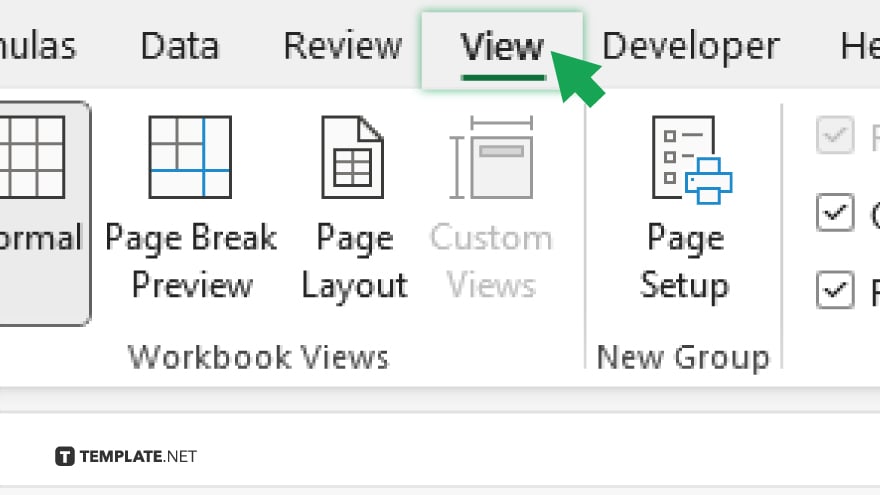
Navigate to the “View” tab in the Excel ribbon at the top of the window.
-
Step 4. Freeze the selected rows
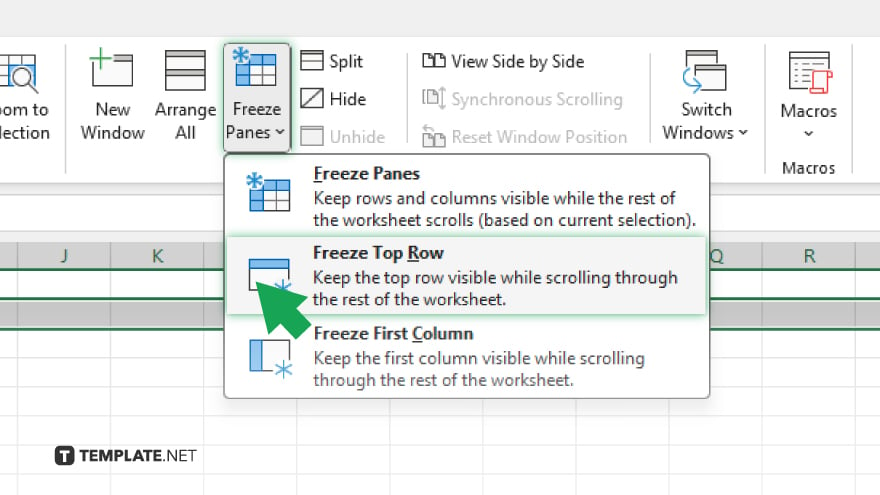
In the “Window” group within the “View” tab, click on the “Freeze Panes” dropdown menu. From the dropdown menu, select “Freeze Top Row” to freeze the top row and ensure it remains visible as you scroll.
-
Step 5 . Repeat the process
Now, click on the row number just below the third row to select the third row. Repeat steps 4 and 5 to freeze the second row as well. Scroll down your spreadsheet to ensure that the top two rows remain fixed at the top of the window while the rest of the data scrolls beneath them.
You may also find valuable insights in the following articles offering tips for Microsoft Excel:
FAQs
Can I freeze just the top row instead of the top two?
Yes, you can freeze just the top row by selecting “Freeze Top Row” from the “Freeze Panes” dropdown menu.
What if I want to freeze more than two rows?
Simply select the row below the last row you want to freeze and choose “Freeze Panes” > “Freeze Panes” from the dropdown menu.
Will freezing the top two rows affect my ability to edit or manipulate data?
No, freezing rows only affects the visibility of those rows while navigating through your spreadsheet.
Can I freeze rows and columns simultaneously in Excel?
Yes, you can freeze both rows and columns by selecting a cell below the last row and to the right of the last column you want to freeze before choosing “Freeze Panes.”
How do I unfreeze rows in Excel?
Simply go to the “View” tab, click on “Freeze Panes,” and select “Unfreeze Panes” from the dropdown menu to remove freezing from your rows.






