How to Record Macro in Microsoft Excel
In Microsoft Excel, recording macros can streamline tasks, saving time and effort. This guide simplifies the process, perfect for beginners and seasoned users alike. Boost productivity with our step-by-step instructions on how to record macros in Microsoft Excel.
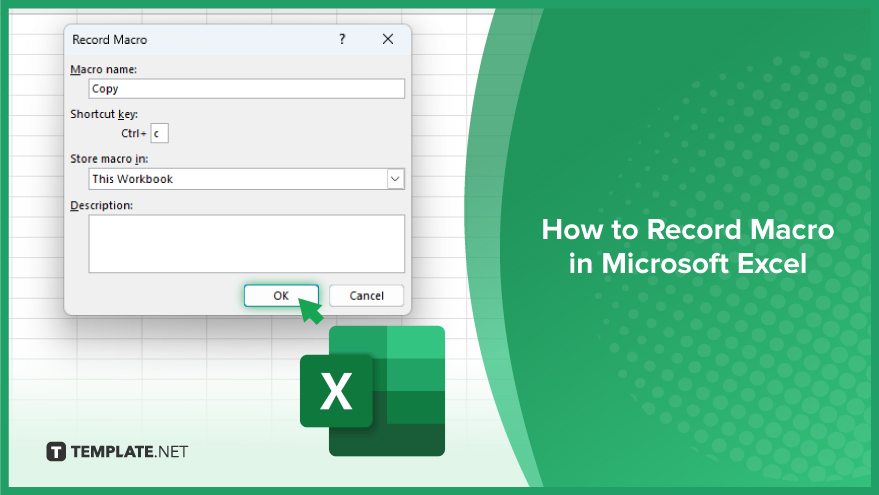
How to Record Macro in Microsoft Excel
Recording macros in Microsoft Excel can save time and effort by automating repetitive tasks. Whether you’re a beginner or an experienced user, learning to record macros can significantly enhance your productivity. Here’s how:
-
Step 1. Open Excel
Launch Microsoft Excel on your computer.
-
Step 2. Enable Developer Tab
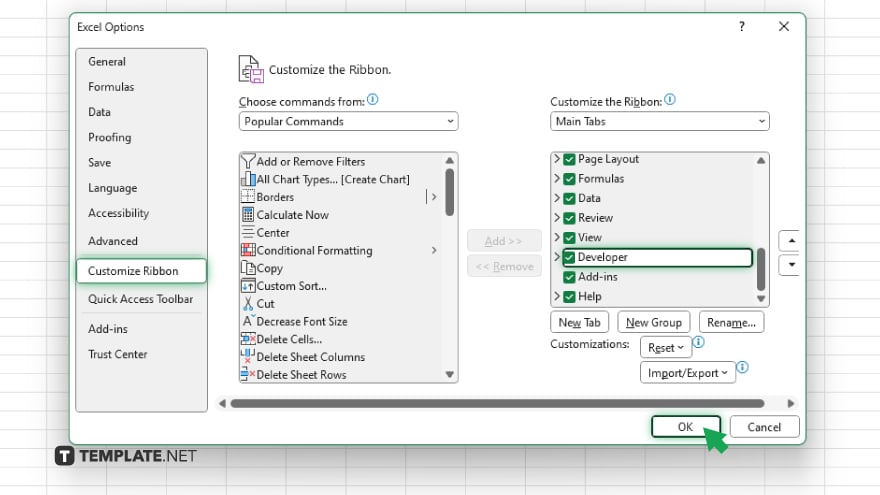
Go to the “File” menu, select “Options,” then click on “Customize Ribbon.” Check the box next to “Developer” and click “OK.”
-
Step 3. Start Recording
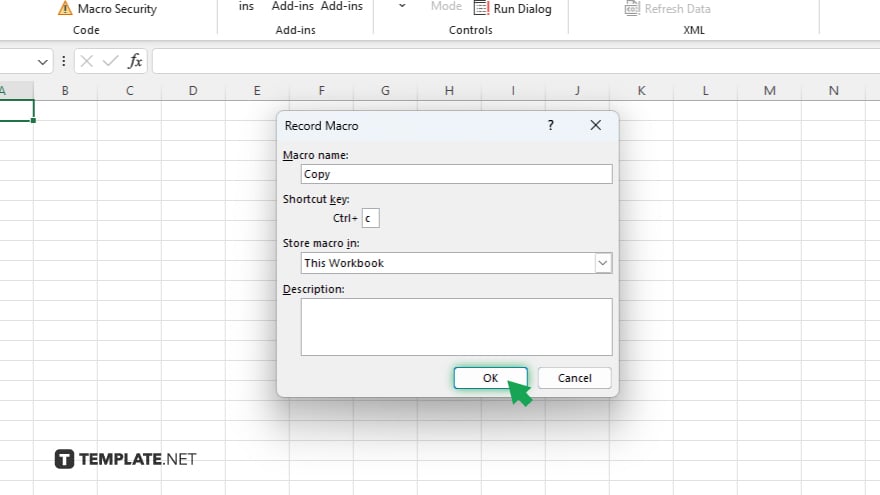
Click on the “Developer” tab, then select “Record Macro.” Provide a name for your macro and assign it to a shortcut key if desired. Choose where to store it and add a description if needed.
-
Step 4. Perform Actions
Perform the actions you want to include in the macro, such as formatting cells, entering data, or applying formulas.
-
Step 5. Stop Recording
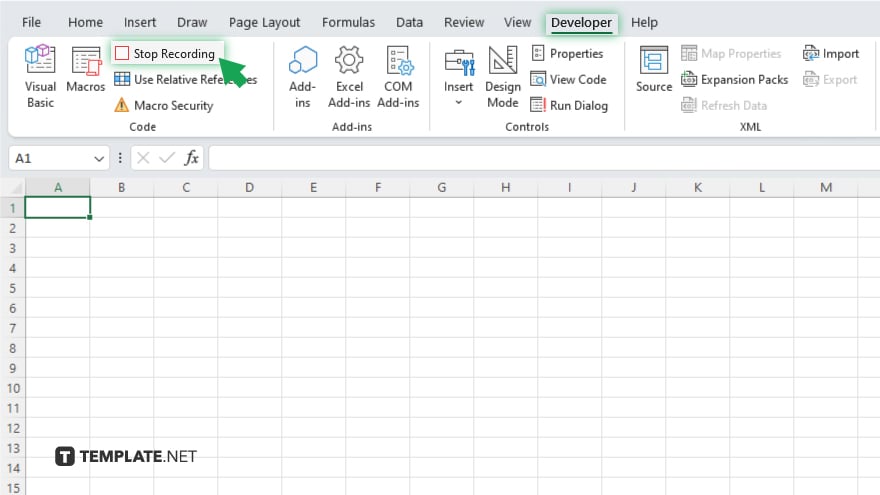
Once you’ve completed the actions, click on the “Developer” tab again, then select “Stop Recording” to finish.
-
Step 6. Test Macro
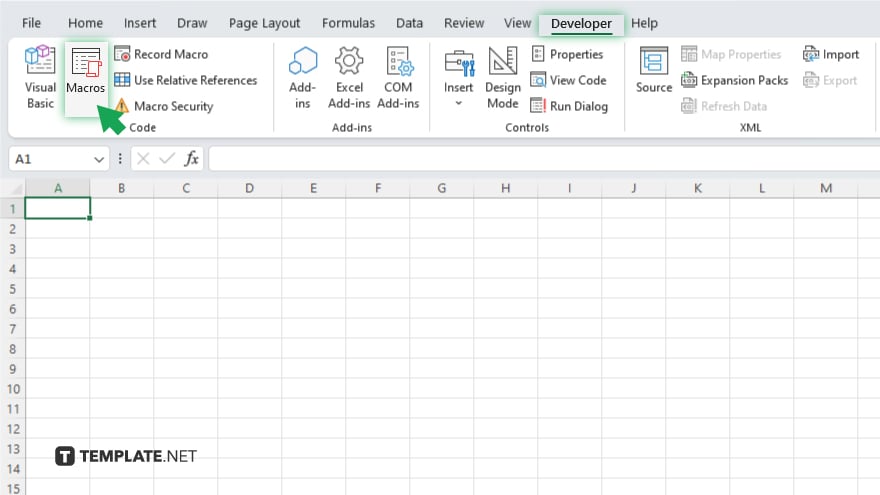
To ensure the macro works as intended, use the assigned shortcut key or navigate to “View Macros” under the “Developer” tab and run the macro. Don’t forget to save your workbook to retain the recorded macro for future use.
You may also find valuable insights in the following articles offering tips for Microsoft Excel:
FAQs
What is a macro in Excel?
A macro in Excel is a set of recorded actions that automate tasks.
How do I create a macro in Excel?
You can create a macro in Excel by recording your actions or by writing VBA (Visual Basic for Applications) code.
Can macros in Excel be edited or modified?
Yes, macros in Excel can be edited or modified using the Visual Basic Editor.
Are macros safe to use in Excel?
Macros can be safe if they are from trusted sources, but they can pose security risks if they contain harmful code.
Can I share macros with others in Excel?
Yes, you can share macros with others by saving them in a workbook or as a separate file and then distributing it to others.






